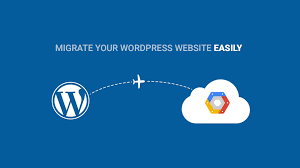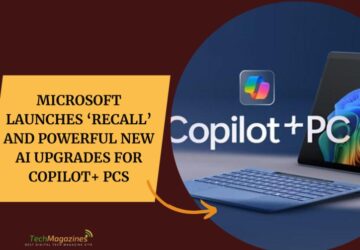There comes a time when you need a MigrateWPToday for moving of your site from WordPress;before moving on to the actual instructions on how to move your site from WordPress.com to SiteGround, it is necessary to make an important premise. WordPress.com and WordPress.org are two very similar, but also very different platforms.
First of all, not all themes are available for both WordPress.com and WordPress.org, so you will most likely need to choose a new theme for your site.
Know, therefore, that the graphic appearance of your site may be different, but you can certainly customize it as you want and give it a more professional look.
The tools available for the .org version are many more than the .com version, you can choose from the countless plugins and give your site the functionality you want.
Method: Manual procedure (advanced, without SiteGround support)
The process of manually transferring from WordPress.com to SiteGround may seem a bit complicated, but let’s see it together step by step.
We have already seen that it is not possible to access files from WordPress.com. But you can export the contents (pages, articles, users, comments, etc.) and the structure of your site (menus, categories, tags), and then import them into the new site.
Let’s see how to do it.
Log into your site on WordPress.com, navigate to Tools> Export and click on the button to export all content;
- Install WordPress.org on SiteGround, following the instructions in the guide to install WordPress (or watch the video at the beginning of this article);
- Log into your new WordPress installation on SiteGround and install the WordPress Importer plugin (or WordPress Importer) like so:
- Go to the Tools> Import section
- Search the list WordPress
- Click on Install Now
- Upload the files you exported from WordPress.com, following the procedure that is indicated to you and assign an author to the content.
- To conclude the procedure, click Upload file and import.
All your content will now be imported.
Import images and media files
You have now transferred your site content from WordPress.com to SiteGround, but your images and the files you uploaded to the media library are still missing.
To download all files, go back to Tools> WordPress.com Export and select Export your media library.
The entire folder will be downloaded to your computer. Now, to prevent file links from breaking, it’s important to load everything in such a way that their path remains the same. You will then need to FTP the contents of the folder you just downloaded, inside the / wp-content / uploads folder of your new site.
Attention, do not directly upload the folder you just downloaded, but all its contents. You will find folders named, for example, 2016, 2017, 2018 etc. These are the folders you will need to upload inside the / uploads directory.
Congratulations! You have completed the site transfer from WordPress.com to SiteGround!
Conclusion
The process of WordPress migration of your site from WordPress.com to SiteGround may have been a bit long, but the steps aren’t complicated and you just need to take your time one step at a time. Even if it will take you some time, it is definitely worth it, as the benefits you will get and the services included in the price will repay you for the effort spent!