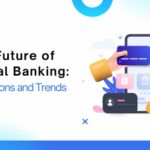Microsoft has gained widespread recognition for its diverse suite of productivity applications and the renowned Windows operating system. Additionally, the company has developed a comprehensive array of cybersecurity applications, with the Microsoft Authenticator app being a notable example. This app serves the purpose of facilitating secure sign-ins to online accounts through the implementation of two-factor authentication.
Upon the addition of accounts to the Microsoft Authenticator app, an automatic backup is initiated, safeguarding the accounts in an encrypted cloud infrastructure provided by Microsoft. In this article, we will guide you through the steps of acquiring the Microsoft Authenticator app through the link aka.ms/authapp. Additionally, comprehensive instructions will be provided on optimizing the application’s use and leading you through the setup process on your mobile device.
How Can Users Use the Microsoft Authenticator App?
The Microsoft Authenticator app offers a range of features to enhance the security of your accounts, mitigating risks such as compromised and stolen passwords. Additionally, it serves as a backup for instances where you forget your password, particularly useful for accounts with prolonged periods of inactivity.
Your Microsoft account serves as the gateway to various services, including Windows, Xbox Live, Hotmail, Azure, and numerous businesses. Consequently, maintaining the security of your account is paramount.
Here are four primary ways to utilize the Microsoft Authenticator app:
Two-factor Authentication (2FA): This method involves using your account password as one of the factors. After entering your username and password, an additional step is required for sign-in approval, either through a notification or a unique verification code.
Code Generation: The app can serve as a code generator when signing in to applications that support this feature.
Phone Sign-in: One can sign in without a password as an alternative form of two-factor authentication. It adopts all the phone’s verification methods. They include fingerprint, PIN and face recognition.
One-Time Passwords (OTP): Besides two-factor authentication, the Microsoft Authenticator app uses the industry standard time-based, one-time passwords (TOTP).
And for you who work or study in an organization, for retrieving documents or confidential data within the organization, you may have to use the Microsoft Authenticator app. Note that a thorough setup of the app is essential to establish it as a trusted verification method.
Downloading and Installing the Microsoft Authenticator Application Via aka.ms/authapp
The Microsoft Authenticator app is compatible with both Android and Apple devices, provided your phone has a functional mobile number, which will undergo verification later via SMS (Short Message Service) or a phone call.
To acquire the Microsoft Authenticator app on your smartphone, follow these steps:
On your smartphone, visit aka.ms/authapp to reach the app’s download page.
Select the appropriate download button, specifically tailored to the operating system on your mobile device. It is noteworthy that regardless of your selection, both pathways will lead you to the Microsoft Authenticator page. The left option directs you to the Google Play Store, while the right option navigates you to the App Store.
When redirected, select Install (Google Play) or Get App (App Store).
To configure the Microsoft Authenticator app on your mobile device, adhere to the following steps:
After installation, open your computer web browser.
Go through the account setup process on your Microsoft account’s account security dashboard.
Select the “Add a new way to sign in or verify” choice and choose “Use an app.”
Click Next, and a QR code will be presented on your computer screen.
In the Authenticator app, navigate to “More options” (three dots icon) and click on “+ Add account.”
Enter the account type and click Scan a QR Code. Scan the QR code on the computer screen and press Finish.
Congratulations. The installation of the Microsoft Authenticator app on your phone is now complete.
How to Further Customize the App?
For further customization of the Microsoft Authenticator app for two-step verification, you can opt between SMS messaging or a phone call:
Two-step verification via SMS – Your mobile number will receive a code that you can utilize for two-step verification or password reset.
Two-step verification via phone call – Your mobile number will receive a phone call from the app for two-step verification or password reset.
How to Backup and Restore the Setup?
The Microsoft Authenticator app provides the capability to back up your account credentials and other app settings to cloud storage. It is crucial to possess a personal Microsoft account, serving as your recovery account, and for iOS users, an iCloud account.
To configure cloud backup, adhere to the below instructions:
Start the Microsoft Authenticator application on your mobile device.
Navigate to Settings and select Backup, then enable Cloud backup for Android or iCloud backup for iOS.
The app will begin saving all associated account credentials to the cloud storage.
If you need to recover your information or set up the app on a new device, follow these steps:
Initiate the Authenticator application and opt for the “Begin Recovery” feature.
Authenticate yourself into the Microsoft account utilized during the backup process.
Following a successful login, you can access all account credentials within your account’s cloud storage. In the event you forget about your MS Account Password (distinct from your Auth App password), start the recovery process by navigating to the ensuing link: https://www.microsoft.com/link and inputting the supplied code for signing in.
Conclusion: Setting Up the Microsoft Authenticator App via aka.ms/authapp
In the present times, safeguarding crucial account credentials is of utmost importance, as there are various methods intruders employ to compromise them. Unauthorized access to account usernames and passwords poses risks such as theft of personal information, payment credentials, doxxing, and more.
This guide proves invaluable if you intend to establish the Microsoft Authenticator app on your phone. It provides a secure method for storing login credentials and enables signing into apps through two-factor authentication. Additionally, the guide ensures the safe backup and recovery of these credentials using the app’s backup and restore feature.
FAQs
Q1: What is “aka.ms/authapp”?
A: It is a shortened URL that directs users to the Microsoft Authenticator app download page, facilitating the setup process for enhanced account security.
Q2: Is it necessary to enable cloud backup for the Microsoft Authenticator app?
A: While not mandatory, enabling cloud backup is recommended to safeguard your account credentials. Ensure you have a personal Microsoft account (recovery account) and, for iOS users, an iCloud account.
Q3: How can I recover information or set up the app on a new device?
A: Open the Authenticator app, choose “Begin Recovery,” sign in to your Microsoft account used during the backup, and access your backed-up account credentials on the cloud storage.
Q4: What should I do if I forget my MS Account Password?
A: If you forget your MS Account Password (different from the Auth App password), you can recover it using the link: https://www.microsoft.com/link code to sign in.