
Why Is SD Card Not Showing up on Windows 10
As a commonly seen storage device, SD card is widely used in multiple portable devices to store and transfer data worldwide. For instance, you can transfer data from SD card to computer drive just by connecting it to computer. It brings people much convenience in daily work and life.
But sometimes, you may find SD card not showing up on Windows. Why does this issue happen? In fact, the causes for this issue are various, including outdated device driver, improper ejection, virus infection, faulty SD card reader and so on.
There is no need to worry too much if you are suffering this problem as we will provide you with some feasible issues to deal with SD card not showing up on Windows 10 in the following section. Please keep reading.
8 solutions to SD Card Not Showing up Windows 10
First of all, you are suggested to restart your computer and reconnect SD card to see if it is visible. In general, restart can solve majority computer issues. If it doesn’t work, let’s move on to the following methods.
Fix 1: Check Hardware Connection
Hardware connection failure would cause SD card not showing up on Windows. So, you need to check the hardware connection firstly.
① Try another SD card reader to connect.
② Connect the SD card to computer via another USB port.
③ Connect the SD card to another healthy computer.
④ Check the SD card and card reader and clean the dust on them.
If the SD card is still invisible in computer after trying these tips, it proves that the hardware connection is not the cause. Thus, let’s move on to the next.
Fix 2: Enable SD Card Reader
If the card reader is disabled, the SD card can’t be detected by computer. You can check it in this way.
① Right click Start and choose Device Manager to enter.
② Find you SD card and right click it to see whether Disable option is available. If not, please click Enable option. Then, SD card can be detected normally on Windows 10.
Fix 3. Check SD Card in Disk Management
Enter Windows Disk Management to see whether the SD card is visible there. If it appears, check whether it has a drive letter. If there is no, please follow these steps to assign a drive letter to it.
① Right click the SD card and click Change Drive Letter and Paths from the menu.
② Click Add to assign a drive letter. Click OK to confirm.
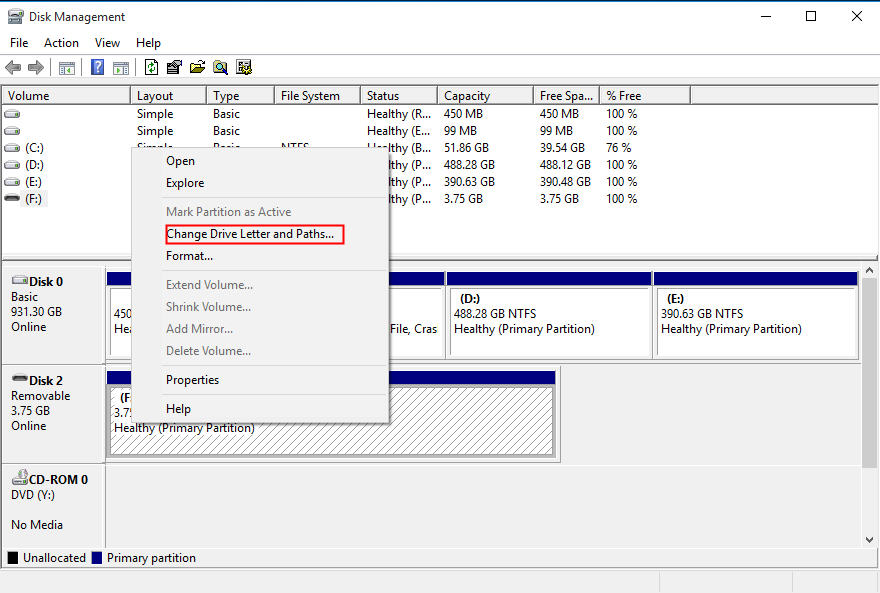
Fix 4. Run Hardware and Devices Troubleshooter
As a built-in windows tool, hardware troubleshooter can help you solve many hardware issues.
① Press Start + I together to open Settings.
② Click Update & Security > Troubleshoot > Hardware and Devices > Run the troubleshooter. Then, Windows will scan and fix detected issues related to devices and hardware automatically.
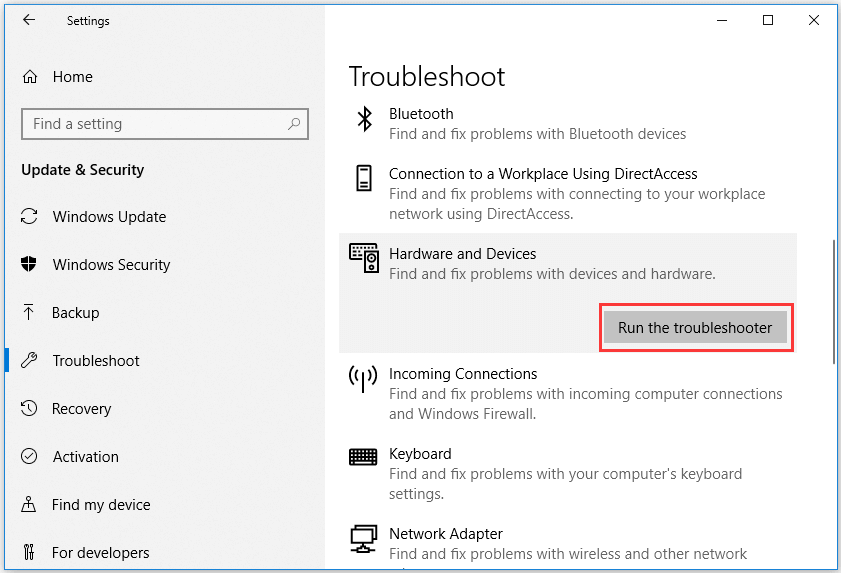
Fix 5. Update SD Card Driver
If the device driver is outdated, SD card not showing up issue may occur on Windows 10. So, try updating or reinstalling device driver to fix the issue.
① Enter Device Manager in a way you like.
② Find SD card and right click it. Click Update Driver option.
③ Click Search automatically for updated drive software to find new driver to update. If there is no driver available, you can go to the manufacturer’s website to download and install one.
④ Or choose Uninstall if there’s not available update. After that, the drive will be reinstalled automatically when computer restarts.
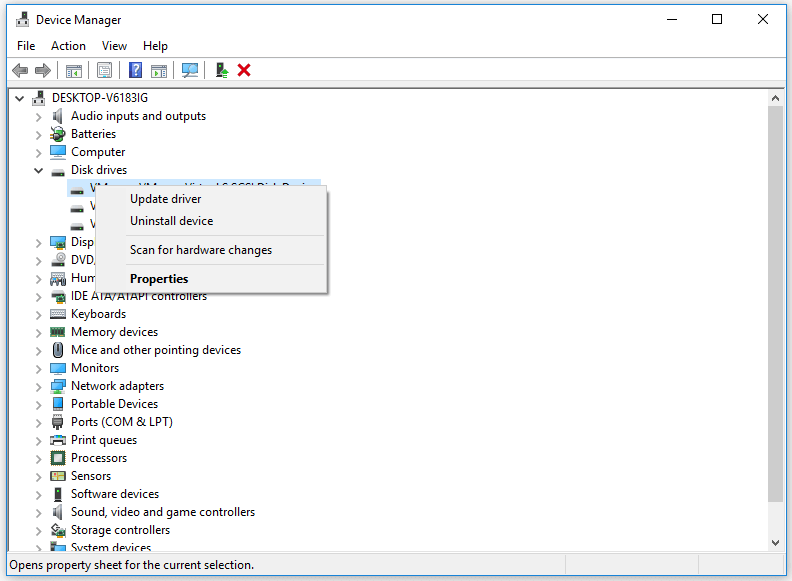
Fix 6. Run Antivirus Scan
Malware or viruses also may result in SD card not recognized on Windows 10. Therefore, running an antivirus scan can be a resolution to the issue.
You just need to enable Windows Defender or install a third-party antivirus program to scan and remove the found viruses in order to keep data in computer and other connecting devices safe.
Fix 7. Remove Write Protection on SD Card
As we know write-protection on SD card can prevent data saved on the card from being deleted, modified and new data from being added. However, write-protection may cause SD card not showing up on Windows sometimes.
You can use diskpart utility to get rid of write protection on the SD card.
① Type cmd in Windows Run dialog. Press Ctrl + Shift + Enter keys together to run Command Prompt as administrator.
② In Command Prompt window, type diskpart and press Enter.
③ Then type these commands orderly: list disk -> select disk * -> attributes disk clear readonly.
Replace * with the actual number of your SD card. Don’t forget to press Enter after each command.
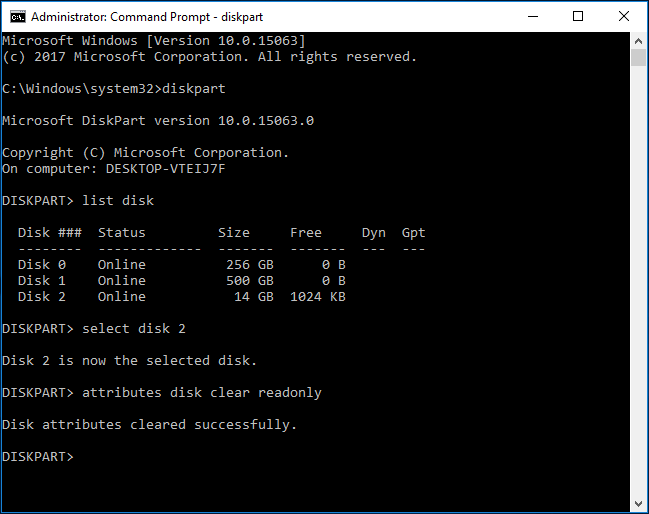
Fix 8. Reformat SD Card to FAT32
If all methods above are not helpful to make SD card visible on Windows 10, you may consider to reformatting it to FAT32. However, if the SD card contains valuable files, you can choose a data recovery program to recover data from it in advance.
Here, I take MiniTool Power Data Recovery as an example to show you how to perform SD data recovery work within 3 steps.
Step 1. Connect the SD card to computer and launch the software to get the main interface.
Step 2. Choose Removable Disk Drive recovery module to begin. Select the connecting SD card and click Scan to go on.
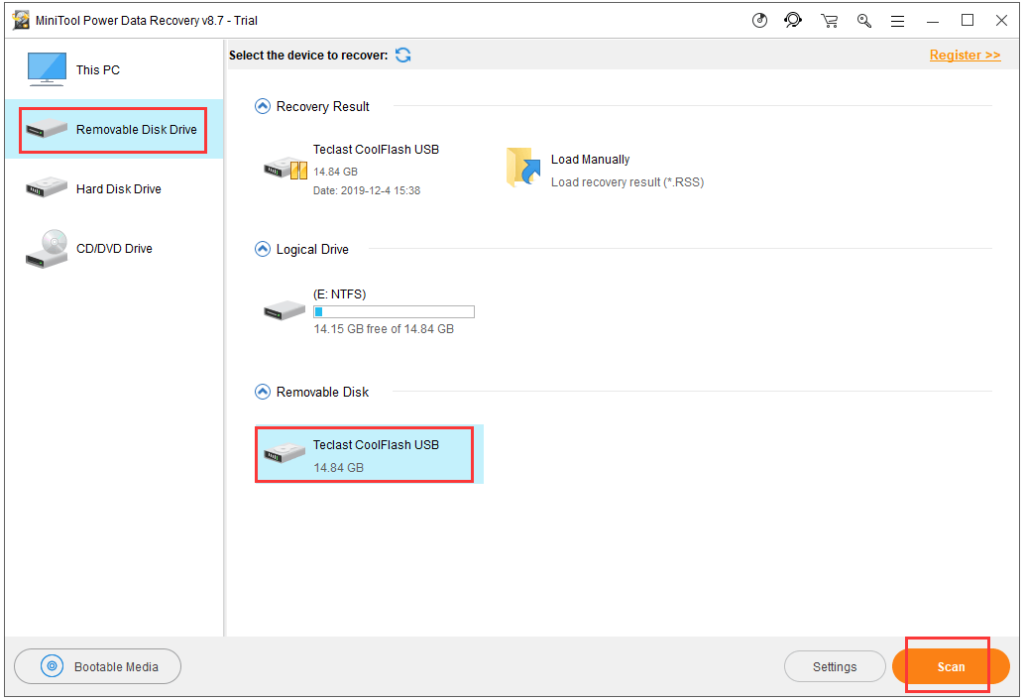
Step 3. After the scanning process finishes, just browse the results to discover what you need. Then, click Save to choose a storage path for the selected files.
That’s all for data recovery from SD card. Then, you can format the SD card to FAT32 with a partition manager to make it usable again. Partition Wizard will serve you well.
Conclusion
Reading here, I guess you have had an idea to fix SD card not showing up on Windows as there is always a methods available in this post. Hope you can fix the issue and make SD card recognized successfully.
You can comment below to share your thoughts or seek for more help. Thanks for reading.







