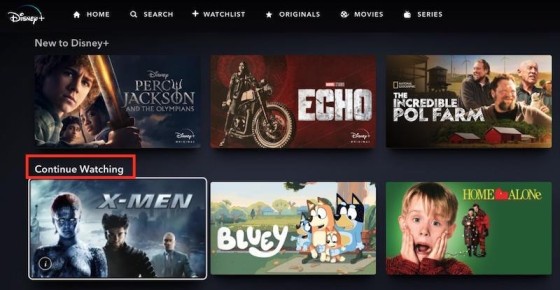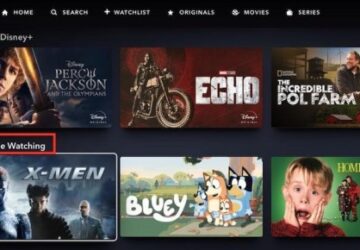The ‘Continue Watching’ list on Disney Plus helps most users keep track of the programs they are currently viewing. It helps users go back to movies and shows they started without completing. But sometimes, certain titles aren’t interesting anymore, or they were clicked by mistake without being watched. For this reason, it often helps to delete these titles from the “Continue Watching” section.
Initially, Disney Plus locked this feature; however, it is now possible to use it on all supported platforms. On both TVs and mobile devices as well as in web browsers, it is possible to remove these titles using just a few steps. You will find the removal process clearly explained in this article.
Why Remove Titles From ‘Continue Watching’ on Disney Plus?
Several factors might lead someone to want to remove content from their “Continue Watching” list:
- Titles that users begin but do not like may crowd the ‘Continue Watching’ row.
- At times, children might accidentally add unrelated titles, which makes the list messy.
- Profiles that are shared can show video recommendations from other people.
- A neat home screen allows the platform to better reflect your viewing habits.
In all scenarios, cleaning up the homepage and customizing it to your current choices is the objective.
Steps to Remove Titles From ‘Continue Watching’ on Disney Plus
These are the steps to help you take TV shows off the ‘Continue Watching’ screen on Disney Plus:
Using the TV App (Smart TVs, Apple TV, Fire Stick, etc.)
1. Make sure the Disney Plus app is open on your smart TV or streaming gadget.
2. You will find the ‘Continue Watching’ row at the top of the home page.
3. A long press is needed on the show or movie tile when using most remotes. The Select button on Apple TV must be pressed and kept held.
4. A menu will be displayed. After that, choose the “Remove” option.
Alternative Method from the ‘Details’ Page:
1. To access the “Details” page for removal, simply click on the title.
2. The icon that looks like a circle with a line through it indicates ‘Remove’ and should be found.
3. Your removal request will be processed after you click the icon.
Using a Web Browser
1. It is necessary to go to the Disney Plus website and sign in first.
2. Scroll down on the home screen until you find the ‘Continue Watching’ row.
3. You must point the mouse at the title you want to remove.
4. After this, a ‘Remove’ icon shaped like a crossed-out circle will show up.
5. The icon must be clicked. After clicking, the title will disappear from your list.
Using a Mobile Device (Android or iOS)
1. Make sure the Disney Plus app is launched on your phone or tablet.
2. The ‘Continue Watching’ row is visible right when the home screen is opened.
3. You will find a three-dot icon next to the show or movie, and it should be tapped.
4. After the icon appears, click on the “Remove” choice.
Conclusion
Across all devices, it is now easy to get rid of TV shows or movies from the “Continue Watching” list on Disney Plus. No matter if you want to remove unwanted shows, organize your screen, or enjoy a clearer view, it can all be completed with a few taps or selections. This feature increases the level of control for users while watching. The feature helps the app remain tidy by showing only what interests you most right now.
Frequently Asked Questions
Here are some Frequently asked questions about how to remove titles from ‘continue watching’ on Disney Plus:
1. Can you remove a title from ‘Continue Watching’ without losing your progress?
- The watch history is not deleted if you choose to remove a show or movie from “continue watching”. You will be able to watch it again and pick up where you stopped.
2. How does the ‘Remove’ icon display on Disney Plus?
- You will notice a circle with a line crossing it, just like a ‘no entry’ symbol.
3. Can you remove shows on Disney Plus from every device?
- The feature is offered on both mobile devices and TVs, as well as web browsers.
4. Can this option be used to keep content hidden from profile members who share your account?
- Yes, it helps keep the “Continue Watching” row relevant, especially on shared accounts
5. How do you remove a show on mobile?
- Tap the three dots on the show, then tap “Remove.”