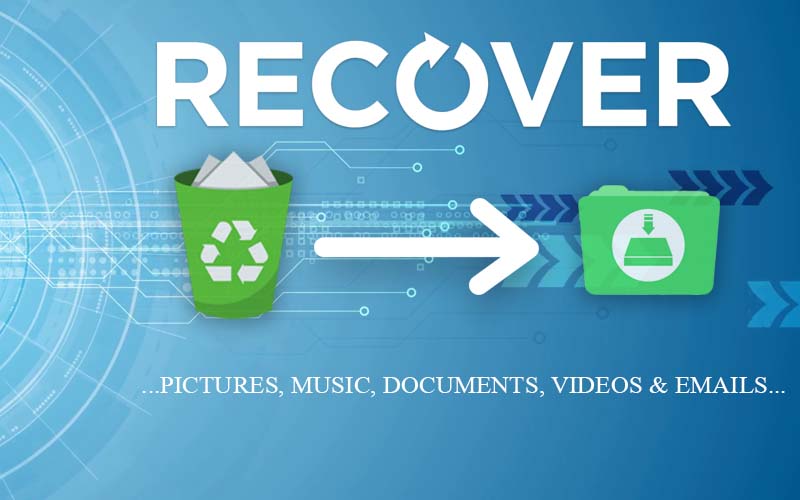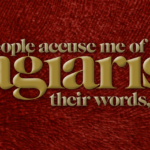File deletion is one of the most common causes of data loss. It’s possible to recover deleted files for free by following the methods mentioned in this blog. These easy-to-use methods of free data recovery for Windows 10 help you to recover and save the deleted data.
Methods to Recover Deleted Files from Windows 10 for Free
The first place to look for deleted files is the Recycle Bin folder on your Windows 10 system. If you don’t find the files in Recycle Bin folder or have permanently deleted them, you can try to recover them by using Previous Versions in Windows. If none of these manual methods work, use an effective Stellar free data recovery Software
1. Restore Deleted Files from Recycle Bin
Deleting files from Windows systems (without using Shift+Delete keys) automatically moves the deleted files to Recycle Bin folder. Recovering files from Recycle Bin is easy.
[NOTE]: You’d be unable to restore the deleted files from Recycle Bin if you’ve used Shift+Delete keys for deletion, or have removed the deleted files from Recycle Bin folder.
To recover deleted files from Recycle Bin, follow the given steps:
- Locate Recycle Bin folder on the desktop of your Windows 10 PC, and open it
- Find the deleted files in this folder
[NOTE]: You can use the search box at the top-right corner in Recycle Bin folder to find the deleted files.
- Highlight the file you want to recover by clicking on it
- Right-click your selection and click “Restore”
This would restore the selected deleted files to their original location.
2. Use Previous Versions to Restore Deleted Files
Previous Versions (Snapshots) of a folder are the earlier versions of the folder which existed prior to modification or deletion of file from it. These versions of a folder are automatically created by Windows 10 provided that you’ve turned ON File History or created Restore Point.
In case of file deletion, you can view and restore the previous version of the folder that contained the deleted file.
Follow the steps given below:
- Right-click the folder which contained the deleted file, and click Restore previous versions
This lists all the versions of the folder according to the date it was modified.
- Open each version of the folder one after the other by clicking Open to see which version contains the deleted file
- Copy the deleted file that you found in any of these versions of the folder
- Paste the file on a desired location
3. Use a Free Data Recovery Software
If you’ve deleted the files permanently from your Windows 10 system, and hadn’t turned ON File History or created a Restore Point prior to deletion, you wouldn’t be able to recover the files by using above two methods. In such a case, free recovery of deleted files is possible only by using a trusted and effective data recovery software like Stellar Data Recovery software India. It is the best free data recovery software for Windows 10.
You can use this software to save all types of deleted files for free. In addition to recoverin deleted files it can also recover the data lost due to drive corruption, bad sectors on disk, virus infection, formatted drive, etc.
Click here to download the free data recovery software for Windows 10 of Stellar Data Recovery.
Steps for free recovery of deleted files from Windows 10 by using Stellar Data Recovery software:
- Once you’ve downloaded the free version of the software, Install it on your Windows 10 system
- Launch the software
- On the interface, choose the type of files you want to recover
- Select the location which contained the deleted file, and click the “Scan” button
After the scan completes, you’ll be able to see a list of all the recoverable files.
- Choose the deleted files you want to recover and save, and click “Recover”
- When prompted, click “Browse” and choose a location where you want to save the selected files
- Once you’ve chosen the location, click “Start Saving”
This would save the deleted files for free at the desired location.
Conclusion
When you delete files on Windows PC, they automatically move to Recycle Bin folder, provided you haven’t Shift deleted them. Also, Windows creates an earlier version of folder (when “File History” is enabled or “Restore Point” is already created prior to deletion) as soon as you delete a file from it. Which means, The earlier version of the folder contains the deleted file.
This blog provides step-by-step instructions to recover deleted files from Windows Recycle Bin, and Previous Versions of the folder.
If the files are not found in Recycle Bin or couldn’t be recovered by using Previous Versions, the only way to recover file for free is to use the free data recovery software for windows 10 by Stellar Data Recovery. The software can recover lost/deleted data such as documents, pictures, video, audio files, emails, etc., from any Windows device including Windows 10 systems.