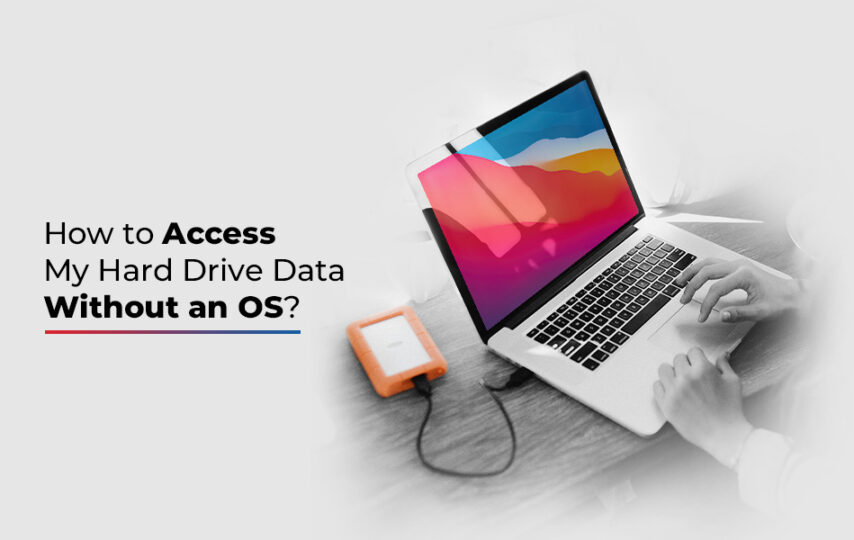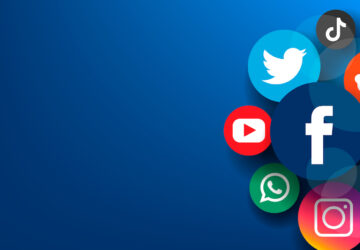Sometimes your computer’s Operating System (OS) will not boot or load properly and all the data stored in its hard drive became inaccessible. Whenever you experience such system crash problems, you can format the hard drive and reinstall OS to bring your system back to a working mode.
Without OS, you may not access the stored data. In such cases, you can use another bootable media or Windows data recovery software to recover data from hard drive without OS.
In this post, we are providing some common methods to answer your query – How to access my Hard drive data without OS.
Quick Methods to Access Hard Drive Data without OS
It is not as normal to access the hard drive data on any computer when its Operating system is broken or cannot boot.
Follow the below given effective methods to recover data from your device hard drive without OS.
Method 01: Use Windows Startup Repair to Access Hard Disk without OS
The latest versions of Windows OS have a built-in Startup Repair utility tool that allows you to repair minor system errors and access hard drive data. All you have to do is:
- Firstly, you need to turn ON and OFF your device repeatedly about three times to access Startup Repair.
- Now, from the “Automatic Repair” interface, hit the “Advanced Options” button.
- Navigate to Troubleshoot > Advanced Options > Startup Repair.
- After that, you need to wait for a while until your Windows system completes the Automatic system repair task.
When you get the message, indicating that the problem has been repaired automatically, restart your system in normal mode. Also, check if you are able to access the hard drive data. If not, move to the next method.
Method 02: Keep Your Hard Drive Idle
Sometimes, you may feel the high temperature on the surface of your computer. The overheated hard drive makes your system unbootable and causes thermal damage to it. This reduces the space between the read/write heads and platters and results in situations, like data loss. To access data from your hard drive, you need to cool the hard drive by applying the below-mentioned steps:
- Gently remove the hard drive from your device and place it on a hard and flat surface. Keep it aside to cool down as much as possible.
- After that, you need to wrap the hard drive in a waterproof and non-thermally insulated package.
- Now, keep the packaged drive in a cool environment for a few hours.
- At last, connect your hard drive to a working PC using a DATA cable and check if you are able to access it.
Method 03: Access the Hard Drive Using Robocopy Command
You can use Windows Robocopy, i.e., the ‘Robust File Copy,’ command to copy the file data from one to another in Windows. The command allows you to copy files, drivers, and directories. Go through the below-given steps to access the hard drive data with the robocopy command:
- Firstly, take a bootable USB installer and connect it to your device from which you have to access the data.
- Now, turn ON your device and from the UEFI/BIOS menu, select the bootable USB installer as the boot source.
- When you get the “Click any key to boot from an external device” message, hit any button from your keyboard.
- Then, click Repair your computer and go to Advanced options > Troubleshoot.
- From the Troubleshoot Window, navigate to Advanced options > Command Prompt.
- Type the command: robocopy C:\temp\source C: \temp\destination in the command prompt window and press Enter key. (Replace C with your drive letter)
Once the command gets successfully executed, all the data from C: drive will be copied to the destination source/drive. It will also create a file directory (if missing).
Method 04: Recover Hard Disk Data Using Windows Data Recovery Software
You can use data recovery software such as Stellar Data Recovery, to recover hard disk data from a system that is not able to boot. You can recover deleted files, photos, critical documents, and much more from HDDs, SSDs, USBs & optical media.
This professional data recovery software also allows you to recover files from completely crashed systems. This software supports recovery from NTFS, exFAT, and FAT (FAT16/FAT32) formatted drives.
To recover your files using Stellar Data Recovery Professional software, first, you need to download and install the software in your working system. Then, go through the following steps to access your hard drive data without OS using this software:
- Firstly, prepare a bootable media recovery media drive and attach it to the crashed or non-booting Windows system. Along with this, you need to connect an external storage drive to your system where you can save recovered data.
- Switch ON your device, press the boot key and select the bootable media as a booting device.
- After that, from the interface of Stellar Data Recovery Professional that appears on the screen, select ‘All Data’ and click the Next button.
- Next, select the hard drive from where you want to recover data and click the Scan button.
- Wait till the scanning process gets completed, after that, you will get the recoverable files and folders on your screen.
- Preview the files and select all files and folders that you need to recover. After selecting, hit the Recover button.
- Now, click the Browse button and choose the external hard drive to store the recovered data, then press the Start saving button.
Once you successfully complete the above steps, your files will be saved at the chosen location. These steps will definitely help you to access your hard drive data without any Operating System.
Quick Tips to Avoid Hard Drive Failure
The above-mentioned Windows data recovery methods to access hard drive data without OS are simple and easy to implement. But it is good practice to avoid such situations in the future. Given below are some important tips that you can keep in mind to avoid such hard drive failures on your device:
- Avoid using your system with an unstable power connection.
- Check your hard drive health on regular basis. There are several drive monitor software programs available online that you can use to check the drive’s health status.
- Also, make a habit of regularly checking the space that system resources have occupied.
- Keep your system updated and remove the files, software, or programs that you do not need on your device.
- Never download any software from any unauthorized website. Make sure your system is not vulnerable to malware attacks or any other problems, like data leakages, identity theft, etc.
Conclusion
Accessing the hard drive’s data without OS is somehow not a very easy process. You can avoid such kind of data loss issues by keeping regular backups of your data on cloud platforms such as OneDrive, and much more.
If all the manual methods get fail to recover your files from the hard drive, you can use software like Stellar Data Recovery Professional to get back your deleted files. This software helps you to recover files from your device without any OS on your device. Don’t hesitate to try it out!