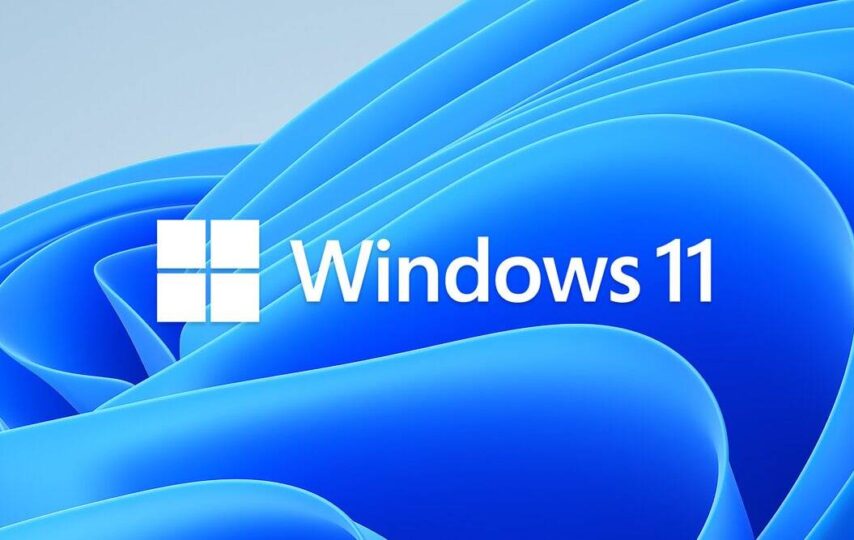If you have Windows 10 installed on your PC, most likely you have not felt the need to install a new antivirus, given the presence of Windows Defender , which is the “standard” anti- malware software installed in the most recent versions of the Microsoft operating system. It is identified by industry experts as one of the best in the free sector and guarantees constant protection, also thanks to its perfect integration with the operating system.
If, however, you have ended up on this guide, it is because you have decided to disable it or replace it with another antivirus. Did, I guess? So, let me give you a hand to reach your goal: in fact, in a short time, I will show you all the steps necessary to disable Windows Defender Windows 10 in all typical use scenarios. It will be my care to show you how to disable the software for a short period of time, how to add folders or files to the exceptions. Download windows 11 for free in 2021. how to permanently disable it and, in the last chapters, I will show you how to disable other elements security features on Windows 10, which you may not like.
- To temporarily disable Windows Defender, click the button Start Windows 10 (in the form of an icon flag placed in the lower left of the screen) and presses on the symbol (located on the left of the menu bar) to open the settings of system.
- In the new window displayed on the screen, presses the Update and security item, select the Windows Security item from the left sidebar, then click on the Virus and threat protection item located in the centre of the screen.
- At this point, click on the Manage settings item located under the heading Virus and threat protection settings and, to disable Windows Defender protection, move all the levers on the page to OFF (Real-time protection, Protection provided by the cloud and AutoSend sample files).
- To conclude and make the changes effective, confirm your willingness to proceed by answering affirmatively to the security windows that will appear. If everything went well, Defender should have been disabled and, as a confirmation, you should also see a notification at the bottom right (a warning about the absence of virus and threat protection).
- These changes, however, are not permanent: the protection offered by Windows Defender will be activated again, automatically, after a few minutes or in the event of a system restart.
- In any case, if you wish, you can restart the antivirus “manually” at any time, taking you back to the Virus and threat protection screen that I indicated earlier, clicking on the Manage settings button and activating the Protection levers again. real-time, Cloud-provided protection, and Auto-submit sample files.
How to disable Windows Defender SmartScreen
Among the elements that make up the security system of Windows 10, there is also Windows Defender SmartScreen, the component that deals with analysing the Store apps, websites and installation software running on the computer, checking if they are certified or not. Usually this is a very useful protection system, however it could be “annoying” if you try to install numerous non-certified programs
If you decide to cancel SmartScreen’s protection for this reason, pay close attention to what you do, as your computer may be compromised by undetected (or undetected in time) threats: never forget!
That said, to completely disable SmartScreen, open the Windows 10 Start menu , click on the icon located in the sidebar and access the Update and security > Windows Security > Browser app control section ; arrived in the dedicated window, put the check mark next to the item Disabled in correspondence with the items Check apps and files , SmartScreen for Microsoft Edge and SmartScreen for Microsoft Store apps.