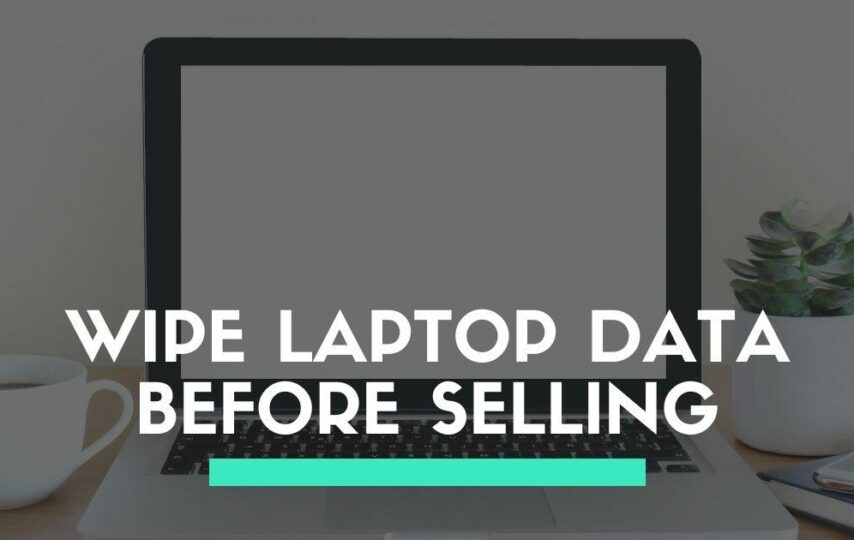Imagine this: you’ve just sold your old laptop to a stranger online for a handsome sum of money. As they eagerly unbox their new purchase, little do they know that hidden within its memory lies an entire history of YOUR life – from embarrassing photos to confidential work documents. Sounds horrifying, right?
So if you are planning to sell your old laptop, there’s one crucial step you should never overlook: wiping your personal data clean. In today’s digital age, where our laptops store a treasure trove of sensitive information like passwords, financial records, and private conversations, simply deleting files isn’t enough. Without proper measures in place, your personal data could easily fall into the wrong hands.
So buckle up as we take you through a step-by-step guide on how to safely wipe your laptop and bid farewell to all traces of your digital life.
Preparing for the wipe
To ensure a smooth and hassle-free wiping process, there are some preliminary steps to take:
1. Taking Backup
Before initiating any wiping procedures, create backups of all essential files and data. This ensures that you won’t lose any valuable information during the process. Use external storage devices such as USB drives or cloud services like Google Drive or Dropbox for secure storage.
2. Disconnecting Devices
Remove any external devices or peripherals connected to your laptop such as USB drives or printers. This avoids potential interruptions or accidental deletion of important files.
3. Power Source
While performing a wipe, it is advisable to keep your laptop connected to AC power or ensure a full battery charge. This ensures uninterrupted progress and prevents unexpected shutdowns that may cause data corruption.
Choosing the right wiping method
Now that you have prepared for the wipe, let’s explore different methods available:
1. Factory Reset
⊞ Windows
For Windows 10/11:
- Backup: Ensure that you’ve backed up any important data. A factory reset will erase all the data on your computer.
- Click on the Start button and then the Settings gear icon.
- Go to Update & Security.
- From the left pane, choose Recovery.
- Under “Reset this PC”, click on Get started.
- Choose between:
- Keep my files: This will remove apps and settings, but keep your personal files.
- Remove everything: This will remove all of your personal files, apps, and settings.
- Follow the on-screen instructions to complete the reset.
⌘ MacOS
- Backup: Ensure that all your important data is backed up using Time Machine or any other method.
- Restart your Mac.
- As your Mac restarts, hold down the Command (⌘) + R keys together until you see the Apple logo. This will boot you into macOS Recovery.
- In macOS Recovery, select Disk Utility and click Continue.
- Select your startup disk (usually named “Macintosh HD”) from the sidebar and click the Erase button.
- Choose a name and format (typically “Mac OS Extended (Journaled)” or “APFS”), then click Erase.
- Once done, close Disk Utility.
- In the macOS Recovery window, choose Reinstall macOS and follow the on-screen instructions.
❖ Linux (Ubuntu as an example)
There isn’t a built-in “factory reset” for most Linux distributions, but you can achieve a similar result by reinstalling the OS. Here’s a general approach using Ubuntu:
- Backup: Ensure you’ve backed up any crucial data from your system.
- Insert the Ubuntu installation media (USB/CD).
- Restart your computer and boot from the installation media (you might need to modify the boot order from BIOS/UEFI settings).
- Choose the option to Install Ubuntu.
- During installation, you will encounter an option that asks about installation type. Choose “Erase disk and install Ubuntu”. This will erase everything on your hard drive and install a fresh copy of Ubuntu.
- Continue with the on-screen instructions to complete the installation.
2. Data Wiping Software
If you want more secure data erasure than a simple factory reset, consider using specialized data wiping software. These tools overwrite your existing data with random patterns multiple times, making it nearly impossible for anyone to recover.
Popular data wiping software options include CCleaner, DBAN (Darik’s Boot and Nuke), and Eraser. Visit their respective websites for download and installation instructions.
3. Solid-State Drive (SSD) Considerations
If your laptop uses an SSD instead of a traditional hard disk drive (HDD), there are special considerations due to their unique architecture.
TRIM: Enable TRIM functionality on your SSD before wiping it to optimize performance after the wipe process. Consult the manufacturer’s guidelines or search online for specific instructions.
ATA Secure Erase: Some SSD manufacturers provide proprietary tools or firmware updates that allow secure erasure through ATA Secure Erase commands. Visit their support websites for information on these tools.
4. Physical Destruction
For extreme measures of data security, physically destroying your laptop’s storage device is an option. This should be a last resort if you have highly sensitive data and want to ensure it is irretrievable.
Use specialized services or consult a professional for safe disposal of the device according to local regulations.
Post-Wipe Verification
Once you have completed the wiping process, it is crucial to verify that all data has been successfully removed and the laptop is ready for sale.
1. File Explorer/Finder Check: Go through your laptop’s file system to ensure that no personal files or sensitive information remains. Check folders such as Documents, Downloads, Desktop, Pictures, and Videos.
2. System Settings Verification: Double-check that your laptop has been restored to its original factory settings. Make sure user accounts have been removed or deactivated, and no third-party applications or personal settings are present.
3. Test Boot-up: Restart your laptop to confirm that it boots up correctly without any issues. This ensures that the wiping process hasn’t affected the system functionality.
Where to Sell Your Used or Broken Laptop?
Online Buyback Service Like Sellmelaptop
One popular choice is to use an online buyback service like Sellmelaptop. These services allow you to sell your laptop quickly and easily by providing information about the device’s condition and specifications. The advantage of using an online buyback service is that they typically offer competitive prices and provide shipping labels for sending your laptop to them.
Local Computer Repair Store
Another option worth considering is selling your laptop at a local computer repair shop like Device Doctor 727 at New Port Richey, FL. Many of these shops have a trade-in program where they accept used laptops in exchange for store credit or cash. Although the amount offered may not be as high as what you could get through an online buyback service, this option allows you to support a local business and potentially negotiate a better deal in-person.
How to Find a Reliable Buyback Service to Sell Your Laptop
1. Reputation and Trustworthiness
Look for well-established buyback services like Sellmelaptop, with positive customer reviews and testimonials. Check online forums and review websites for feedback from previous sellers. A trustworthy company will have transparent policies, clear communication channels, and a solid track record in the industry.
2. Price Offered
Compare the prices offered by different buyback services. Some companies may provide instant quotes online based on your laptop’s make, model, and condition. Ensure that the quoted price is fair and competitive in relation to similar devices on the market.
3. Payment Options
Investigate how payment is processed by each buyback service. Reputable companies offer multiple payment methods such as PayPal, bank transfer, or check payments. Choose a method that suits your preferences and ensures prompt payment upon acceptance of the offer.
4. Data Security Measures
Selling your laptop involves handing over personal information stored on the device. It’s vital to choose a buyback service provider that prioritizes data security and guarantees complete data erasure after purchase. Look for services that follow industry-standard data sanitization protocols like secure wiping or drive destruction.
5. Customer Support
A reliable buyback service should provide excellent customer support throughout the selling process. They should be accessible via multiple channels such as phone, email, or live chat, ready to address any queries or concerns you may have.
6. Hassle-Free Process
Consider how easy it is to sell your laptop through the chosen buyback service. Look for services that offer free shipping labels or arrange pickup services for convenience. Streamlined processes with minimal paperwork will save you time and effort.
7. Environmental Considerations
If environmental sustainability is important to you, select a buyback service that emphasizes responsible recycling and disposal of electronic waste. Look for certifications or partnerships indicating their commitment to eco-friendly practices.
By conducting thorough research and considering these factors, you can find a reliable buyback service that ensures a secure and satisfactory selling experience for your laptop.
Conclusion
By following these detailed steps, you can confidently wipe your laptop before selling it, ensuring the highest level of data security while maximizing its resale value. Remember to always prioritize the protection of your personal information and take precautionary measures when handling sensitive data.