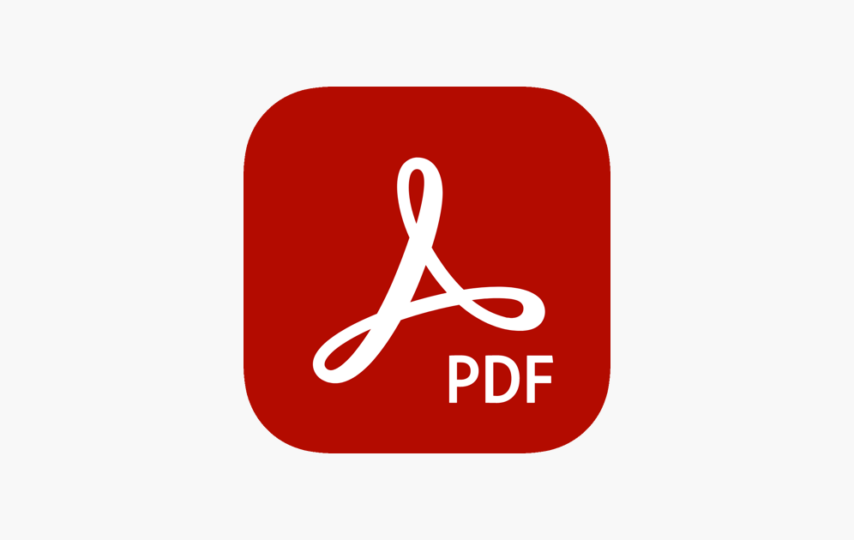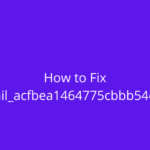Most of us are caught up with work or school that relies heavily on the digital space. Because of the recent innovations, a lot of activities today have been made more convenient. However, for those who are a bit easily overwhelmed, the processes of the sophisticated software programs can be a bit challenging. You can add the fact that with these innovations come more demanding deadlines and activities. These innovations come with a more fast-paced lifestyle that all of us have to cope with. With this said, we are going to talk about today how to split PDF into pages.
Why should I split PDF into pages?
Some PDF files tend to have a lot of pages that it becomes hard to get to the page where you have been. By splitting PDF files, reading your PDF file can be more convenient. There are also instances where you need to skip to a specific chapter. Splitting your PDF files can be very helpful during situations like these.
Splitting PDF into Pages with PDFBear
- Choose a reliable online site like PDFBear.
While the above method works, not all users have access to such software programs. More than this, many of us cannot deny how busy we are. Hence, the ordeal of opening the files one by one tends to be laborious and would take up much of our time. With this, reliable online sites where we can multitask side by side with our real tasks are often preferred. We have to make sure that the file we will trust is safe from malicious elements online.
- Choose a file or drag it on the uploading box.
Just click Select Files. You will then be redirected to your documents and folders. If you have the window with your files ready, you can just drag your PDF files onto the uploading box, and it will be settled by PDFBear!
- Choose the pages you want to split.
- Refine your chosen pages.
After selecting the pages that you want, click again the pages to refine it. Export it then to an individual PDF file.
- Download your new file.
Your PDF file is now properly split into pages. It usually takes just a few seconds to get this done. That is how convenient it is to use the tools on this website.
Splitting PDF into pages with a PDF reader
- Launch your trusted software program.
Some PDF readers like Adobe Acrobat have tools that can split your PDF into pages.
- Choose Organize Pages
At the right pane or from the Tools toolbar, you would see the Organize Pages. You can access this toolbar by clicking Tools at the top left part of your window.
- Click Select a File
- Choose the PDF file that you want to split
- Select Split. In the top menu, you will see this option.
- Choose how you want your PDF files to be split.
You will see a secondary toolbar that will present options on how you will split your PDF file. At the Split by drop-down menu, you can particularize if you are going to split your PDF file by the number of its pages, top-level bookmarks, or by its maximum file size.
- Layout output options to split your PDF
To save you the bother of being lost in your folders and losing your split PDF file, click Output Options so you can choose a target folder to which your split PDF file will be saved. You can also be more specific with your labeling preferences.
- Click OK, then click the Split button
Once you have set out all your preferences, your trusted software program will offer a final confirmation.
Choose more convenient options
Now that you know how to split your PDF file into pages, you will now have more options on how to make your processes more convenient. Just make sure to choose a site or software program that you trust. Today, there are a lot of malicious elements that can hack your data and use your information against you. With sites like PDFBear, you can be sure that your PDF files will be processed with the utmost security.