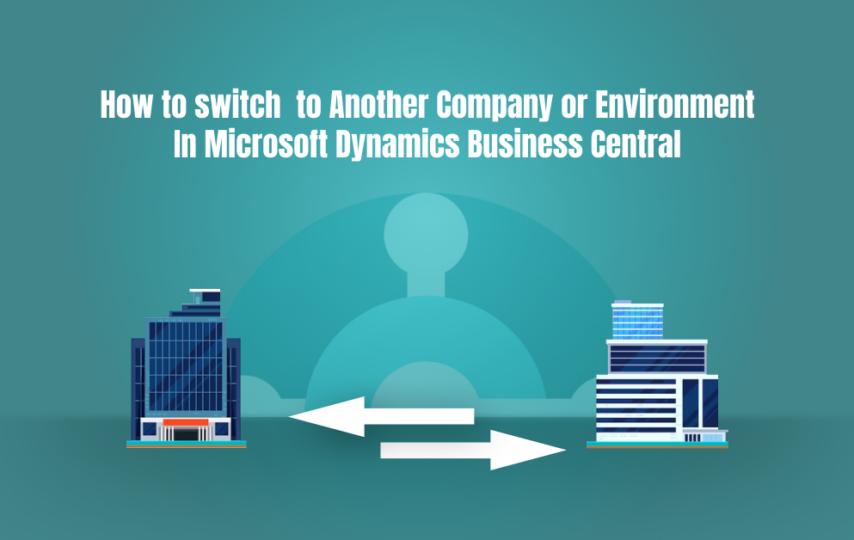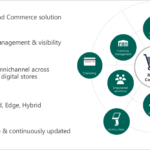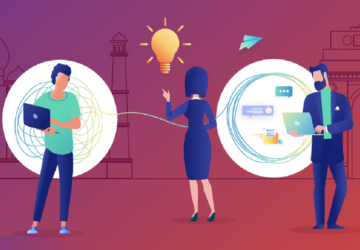Dynamics 365 Business Central from Microsoft is a user-friendly cloud-based all-in-one ERP application. This ERP solution allows easier ways to change your present company or switch to a new environment. However, Dynamics NAV users may find it difficult to make this transition. Thus, it’s important to learn and understand how to change companies in Business Central.
This article will also take you toward how to manage multiple companies within the Business Central environment.
Using Business Central’s “Change Company” feature
Here we’ll learn how to access and manage companies in Microsoft Dynamics 365 Business Central in a step-by-step manner.
Step – 1: Open your Business Central dashboard, and head to the “Settings” button at the top right corner, listing options like “Personalize“, “My Settings“, “Company Information“, and more.
Step – 2: From the settings menu, click “My Settings”. It will open a separate box. Click on “ellipses or three dots ‘…’ ”, showing “Review or update the value for the company”. You’ll get this option by hovering over these three dots before the company option, as shown below:
Note: You could also search “companies” keyword in the “search box” at the top bar of the user interface of Business Central online, and proceed on to click over “Edit List” and change your company:
Frequently Asked Questions (FAQs) for Microsoft Dynamics 365 Business Central
How to change or switch between companies in Dynamics Business Central?
Use the “My Settings” Button
Step – 1: Go to Business Central dashboard and choose the Settings icon in the top-right corner of your business central dashboard –> choose the “My Settings” action.
Pro Tip: Use the “Alt + T” keyboard shortcut. It will quickly open the “My Settings” menu.
Step – 2: From the “My Settings” menu, before the Company field, select the company you want to switch to or edit.
Step – 3: Finally, when you’re done, select the “OK” button.
How can I switch between companies in Microsoft Dynamics NAV?
For your multiple companies to switch between in Dynamics NAV, use this quickest way: Go to “File” — > “Company” –> “Open” – in Classic, or click on the Dynamics flags and then “Select Company in the RoleTailored Client.”
How do I set the environment in Dynamics 365?
It’s easy to change your company using RTC in NAV.
First, you need to “Sign in” to the “Power Platform admin center” (at Microsoft’s official website) as an admin (Dynamics 365 admin, Global admin, or Power Platform admin).
Second, go to the left-side menu –> select Environments –> choose or edit an environment.
Third, mention details like Name, Region, Type, Purpose, and select “NO” if you don’t want to create a database, then select “YES” for Pay-as-You-Go with Azure. Finally, “Save“.
Looking for a Reliable Dynamics 365 Partner in Canada?
Look no further. Dynamics Square is there for you with over 11 years of CRM/ERP deployment and support experience. With 135+ Microsoft Dynamics 365 consultants, we can help you make it impossible possible!