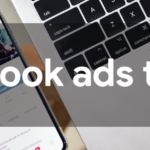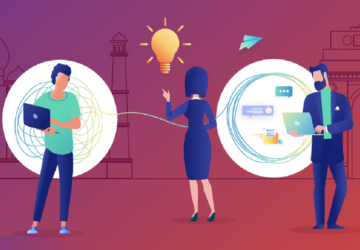It’s finally here! Apple has officially released iOS 14 this week & it adds over 250 new features & changes to our iPhone. Let’s see 10 of the most popular features from this update & how to use them.
If you want any type of fix in your system you can check out Dell Service Center Navi Mumbai. They’re probably the best in town.
1. App Library
With the App library, you can now easily manage your apps on the phone. Just like Android’s App drawer, you can organize apps in folders based on their category. You can arrange the apps by yourself or let the iPhone automatically organize apps into categories such as Social, Creativity, Productivity etc.
To get to the Library, simply swipe from right to left at the end of your home screen.
2. Picture in Picture
This feature lets you use another app while you are watching a video or taking a FaceTime call. To do this, while watching the video, tap on the Picture-in-Picture icon. This will put the video in a floating window while you are using another app. You can adjust the size of the video window by pinching it. You can also put the video window in any corner of the screen by simply dragging it.
3. Pinning a conversation to the top of text messages
With this handy feature, you won’t have to scroll through a never-ending list of messages to get to your favourite conversation. Just go to the conversation thread you want to pin, swipe right across it to get it pinned.
4. Facility to use 3rd-party apps for email and browser
It is imperative to mention this feature as it’s the first time Apple has allowed to change default apps for browser & email. To change the default app, go to the Settings, then tap on the app you want to set as default. Then tap on the “Default Browser” or “Default Mail App” to set the app as your default.
As of now, Google Chrome, Firefox, Microsoft Edge & DuckDuckGo are supported for web browsers while Microsoft Outlook and Spark are supported for email.
5. App Clips
Say you want to rent a bike or pay your electricity bill. You can easily do it online, but first you will have to go through a lengthy download & then sign-up process.
Well, this nifty feature obviates all these worries. By App clips, you can use a compact version of the app without having to download the full version. These Clips are small by design so they’re usable for just a few seconds.
You can find App Clips by tapping NFC tags or scanning QR codes — from Messages, Maps, Safari and Apple-designed App Clip codes.
6. Enhanced privacy
Apple has continued the trend of improving privacy for its users in this update also.
With Approximate Location feature, you can share your approximate location, rather than your precise location with apps that request your GPS location.
Go to Settings > Privacy > Location Services to change your existing location setting.
In another feature to improve privacy, iOS also displays an indicator whenever an app is using the mic or camera. You’ll see a green dot whenever any app is using a camera like while taking photos. Likewise, you’ll see an orange dot whenever any app is using microphone.
You can revoke permissions for any specific app anytime by going to Settings > Privacy.
7. Placing widget on Home screen
This could easily be one of the biggest UI changes for iOS since its inception.
Now you can place a widget on the screen, along with the app icons. Just like apps, you can move them and resize them.
The best part is you can also create a stack of them to make the most of the space on your Home Screen. Just drag one widget on top of another and swipe through them. There is also a Smart Stack widget which automatically rotates widgets to show you relevant information from multiple apps throughout the day.
To add a widget on the Home screen, tap and hold an icon. Then, tap on the plus sign (+) at the top left which will open the widget gallery.
8. Compact call interface
Instead of taking over the entire screen when you receive a call, with a new interface now it appears as a banner. You can swipe up on the banner to dismiss it or swipe down to get all the intuitive features.
Not just for calls, but when you receive any FaceTime call also, it appears as a banner instead of taking over the whole screen.
9. Back tap accessibility
This feature allows you to double- or triple-tap the back of your device to access two new shortcuts You can choose these two options from a myriad of shortcuts.
To find this accessibility feature, go to Settings > Accessibility > Touch.
10. Mentioning someone in text conversation
This feature comes handy in group iMessage conversations. In large group conversation, you can direct your message to a specific person by tagging him in the message. To do this, simply type @ followed by the name of the person you want to direct the message to.
You can even customise any group conversation so that you receive notifications only when you are mentioned.
What has been your favourite iOS 14 feature so far? Let us know in the comments!


![How to fix [pii_email_a09ae663ed64d4128110] Error](https://www.techmagazines.net/wp-content/uploads/2020/12/Untitled-design-1-150x150.png)