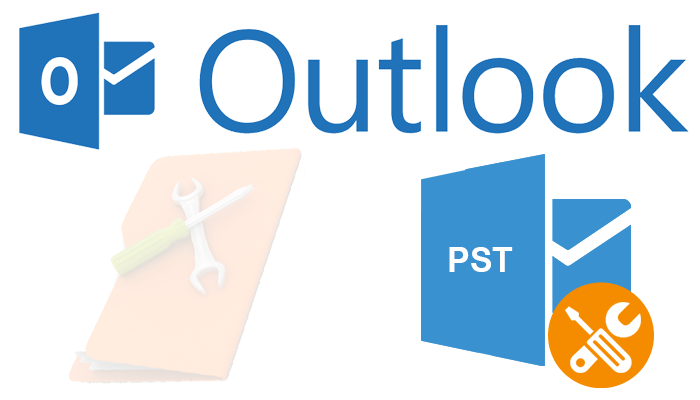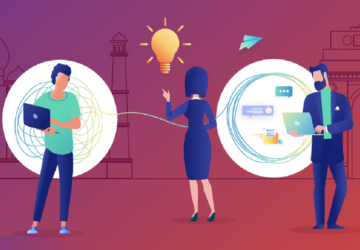Do you want to move .vcf file to Outlook PST format? If yes, you do not have to worry about it anymore. Here, in this blog, we have come up with a comprehensive solution for migration the VCF contacts to Outlook account. Read this post carefully to know the import process in a better way.
Contacts are the most basic need for every person who wants to connect with each other. Thus, most of the people always try to keep their all important contacts forever. Sometimes, users want to switch towards Outlook from a vCard file.The main reason being, MS Outlook (2007 or above versions) freely supports vCard format as a mean of importing and exporting contacts. So, in the upcoming section, we will discuss all possible ways to transfer vCards into Outlook PST efficiently. Before proceeding that, let us know about the vCard(.vcf) file format in short.
Have a Glance at vCard (.vcf) Format
VCF is a standard file format, which is also known as vCard. Basically, it is a virtual business card stored as a file that you can share with people. It can also save all information like telephone number, names, address, emails, photographs and much more. It can support multiple email client applications such as Mozilla Thunderbird, Microsoft Outlook, etc.
Why Users Need to Import VCF Contacts to Outlook?
There might be several reasons for VCF to Outlook conversion. MS Outlook is the most popular email clients and it facilitates the specific features to end-users. Some unique features that attract people to copy a vCard in Outlook. Also, there are certain reasons due to which users want to add .vcf file to Outlook contacts. Please take a look:
- MS Outlook gives proper information about the contacts list
- It facilitates a simple and understandable interface for users
- Another reason is you can simply connect to any networks
- Offers high security in comparison with any other mail client
- Allows to sync with some other devices like mobile phone etc.
“Yesterday I tried to import VCF contacts(.vcf) to Outlook in bulk but failed due to some reason. In fact, it becomes very difficult for me to perform this migration task. So, can anyone help me out of this problem. Please suggest me a smart and feasible approach that supports bulk conversion.”
An Instant Solution to Transfer vCards into Outlook PST
After knowing all the above reasons, we suggest an automated solution i.e., VCF to PST Converter tool to transfer vCards into MS Outlook. Due to several reasons users firstly opt manual approach. But, users should be aware of some facts that manual methods contain a drastic limitation. This is a very lengthy and time-consuming process to do the conversion task. Moreover, Outlook does not perform batch conversion. So, here we are going to explain some unique features of the tool clearly:
- Transfer multiple vCard contacts to Microsoft Outlook without any limitation
- Provide 3 Import Options: Save in New PST, New Outlook Profile/Existing PST
- Capable to migrate VCF files from different versions such as 2.1 and 3.0
- Move vCard contacts that contain several email id’s and phone numbers
- Outlook application should be installed or configured on the local machine
Further, you need to go through the working steps, in order to accomplish the conversion task.
- Launch VCF to Outlook converter tool on your computer system
- Then, click on Select tab to choose the vCard(.vcf) file and proceed further
- The software will show three options on the screen and you have to choose only one option:
a) Existing Microsoft Outlook (.pst file)
b) Microsoft Outlook Profile
c) New Microsoft Outlook (PST)
- From all the above options, choose Microsoft Outlook Profile option
- After selecting the profile option, click Start button to begin the procedure
- Now, your multiple VCF contacts are transferred to MS Outlook
- Once the import procedure gets completed. Now, you will be able to see all .vcf contacts in Outlook profile.
How to Import vCard File to Microsoft Outlook Manually?
Apart from the above method, users can also implement the manual approach. With this strategy, users can transfer .vcf files to Outlook successfully. In general, there are two different ways to perform conversion from vCard contacts to MS Outlook. You must have to follow these steps to accomplish this task manually:
- Transfer Many VCF Files to Outlook 2010 & Above Versions
Step 1: Open MS Outlook or click on the Contacts
Step 2: Now, find the spot of file location for vCards. With the help of IMail Web Client locates converting multiple vCard’s that saves VCF file in a zipped folder. Open that folder, or select an appropriate VCF to import.
Step 3: Then, you have to drag vCard’s and drop it in Outlook contacts page.
Step 4: Eventually, you will be able to see your VCF files in MS Outlook.
- Migrate a Single vCard to Microsoft Outlook at Once
Step 1: Launch MS Outlook application and navigate to File tab
Step 2: Choose Open & Import and click on Import and Export Wizard
- Select an option Import a .vCard file(.vcf) and press Next button
- Browse the vCard file to transfer contacts into MS Outlook. Then, click Open
- At last, your .vcf(vCard) files are successfully imported into MS Outlook application.
Let’s Wrap Up
Most of the people always try to keep all the contacts forever. However, at times, users want to transfer vCards into Outlook application. Therefore, in this write-up, we have discussed various reasons due to which users need to switch towards Outlook from the VCF file. Along with this, we have covered the best three approaches to import VCF contacts to Outlook. Furthermore, users can opt for any one of them according to their needs.