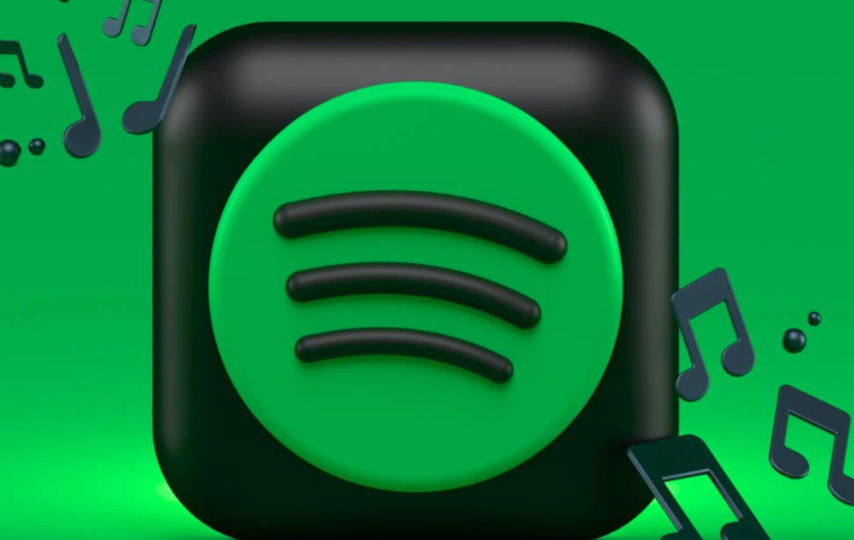Activating Spotify on your TV may be done interactively; welcome to the voyage! Are you prepared to fully unleash the potential of streaming music on your television with spotify.com/pair? We’ll lead you through each stage in this post so you don’t miss a beat. We have everything you need to pair tv spotify com, whether you prefer listening to your favorite music on a larger screen. Enjoy watching exciting films, or want to set the ideal mood. So, take the remote & your activation code, & let’s go on a harmonic experience that unites the enthralling world of television with the world of Spotify. Let’s get going!
What is the Spotify Activation code?
A special alphanumeric string known as the Spotify activation code is given to users in order to activate their Spotify accounts. It acts as a verification system to make sure that only authorized users can access & make use of Spotify’s features & services. Users could get an activation code through email or other communication channels when creating a new account or upgrading to a premium membership. This code is often typed into the appropriate section during the registration process, enabling users to unlock their accounts & take use of all of Spotify’s premium features, including offline listening, personalized playlists, & music streaming.
A Step-by-Step Guide to Pairing Spotify with Your TV
You normally need a TV device or streaming platform that supports the Spotify app in order to connect Spotify to your TV using an activation code. An overview of the procedure is provided below for pair tv spotify com:
1. Check to see whether your streaming device or TV is online & if you have a Spotify account with an activation code.
2. Switch on your TV & go to the marketplace or app store designed for your tv.
3. Look for the Spotify app in the marketplace or app store, & then download & install it on TV.
Image credit – Techrevisit
4. After the Spotify app has been downloaded & used, you should see a login or account activation option.
Image credit – Techrevisit
5. Visit the Spotify activation page (spotify.com/activate) or spotify.com/pair on a different device, such as a computer or smartphone, & log in using your Spotify credentials.
Image credit – Techrevisit
6. You will be required to input the activation code given to you by Spotify after signing in. After precisely entering the code, press the “Activate” or “Connect” button.
Image credit – Techrevisit
7. Go back to your streaming device or TV & wait for the activation procedure to be finished. You should be able to go into your Spotify account after activation & stream music, playlists, & other media on your TV.
How to Pair Spotify with Apple TV?
Follow these general steps to connect Spotify to Apple TV or other streaming devices:
1. Make sure your Apple TV is online & that you have an Apple ID before continuing with Apple TV.
2. Open the App Store on your Apple TV.
Image credit – Mrhackio
3. Use the App Store’s search bar to look for the Spotify app.
Image credit – Mrhackio
4. Download the Spotify application for your Apple TV.
Image credit – Mrhackio
5. After opening the Spotify app, you should see a login or account activation option.
Image credit – Mrhackio
6. Visit the Spotify activation page (spotify.com/activate) or spotify.com/pair on a different device, such as a computer or smartphone, & log in using your Spotify credentials.
Image credit – Mrhackio
7. You will be required to input the activation code given to you by Spotify after signing in. After precisely entering the code, press the “Activate” or “Connect” button.
Image credit – Mrhackio
8. Come back to your Apple TV & watch as the activation procedure is finished. You should be able to access your Spotify account after activation & stream music, playlists, & other media on your Apple TV.
How to pair Spotify with Streaming Devices? (such Chromecast, Roku, or Amazon Fire TV):
1. First, make sure your streaming device is online.
2. Go to the app store or marketplace for your particular device from the home screen of your streaming device. For instance, the Amazon Appstore for Amazon Fire TV devices or the Roku Channel Store for Roku devices.
3. Use the app store’s or marketplace’s search bar to look for the Spotify app.
4. On your streaming device, download the Spotify app.
5. After opening the Spotify app, you should see a login or account activation option.
6. Visit the Spotify activation page (spotify.com/activate) or spotify.com/pair on a different device, such as a computer or smartphone, & log in using your Spotify credentials.
7. You will be required to input the activation code given to you by Spotify after signing in. After precisely entering the code, press the “Activate” or “Connect” button.
8. Go back to your streaming gadget & wait for the activation procedure to be finished. Once enabled, your streaming device should allow you to access your Spotify account & stream music, playlists, & other media.
How to Pair Spotify with Gaming Consoles?
Follow these instructions to connect Spotify to PlayStation & Xbox gaming consoles:
On the PlayStation:
1. Verify that you have a PlayStation Network (PSN) account & that your PlayStation system is online.
2. Select the PlayStation Store from the home screen of your PlayStation.
3. Use the search bar to look for the Spotify app in the PlayStation Store.
4. Get the Spotify app for your PlayStation & install it.
5. After opening the Spotify app, you should see a login or account activation option.
6. Visit the Spotify activation page (spotify.com/activate) or spotify.com/pair on a different device, such as a computer or smartphone, & log in using your Spotify credentials.
7. You will be required to input the activation code given to you by Spotify after signing in. After precisely entering the code, press the “Activate” or “Connect” button.
8. Come back to your PlayStation system & wait for the activation procedure to be finished. You should be able to access your Spotify account after activation & stream music, playlists, & other media on your PlayStation.
On the Xbox
1. Verify that you have an Xbox Live account & that your Xbox system is online.
2. Select the Microsoft Store from the Xbox home screen.
3. Use the search bar to look for the Spotify app in the Microsoft Store.
4. Download & set up the Spotify application on your Xbox.
5. After opening the Spotify app, you should see a login or account activation option.
6. Visit the Spotify activation page (spotify.com/activate) or spotify.com/pair on a different device, such as a computer or smartphone, & log in using your Spotify credentials.
7. You will be required to input the activation code given to you by Spotify after signing in. After precisely entering the code, press the “Activate” or “Connect” button.
8. Come back to your Xbox & wait for the activation procedure to be finished. You should be able to access your Spotify account after activation & stream music, playlists, & other material to your Xbox.
Frequently Asked Questions
1. Is Spotify for free?
A: Yes, Spotify has a free tier that gives consumers access to a limited service with sporadic commercials. A premium membership, on the other hand, offers ad-free listening, offline playback, & more features.
2. Can I download music from Spotify so that I may listen to it later?
A: You can download songs, albums, playlists, & podcasts for offline listening if you have a Spotify Premium subscription. You may use this function to access your preferred material even when there is no internet connection.
3. Can I use Spotify concurrently on various devices?
A Spotify Premium membership permits you to utilize your account across several devices. Only one device, however, may be actively playing music at once. The preceding device’s playback will be interrupted if you begin playing on a new one.
4. Can I use Spotify with different speakers or devices?
A: Spotify may be used with any speakers or other devices that enable Spotify Connect. You can simply stream music from Spotify to compatible devices if you only make sure that your computer or device & the Spotify app are connected to the same Wi-Fi network.
5. Can I make & share Spotify playlists with my friends?
A: Definitely! Users of Spotify are able to create & share their own playlists. You may make playlists that others can add to collaboratively, or you can share your playlists with friends via social media, messaging services, or by emailing them the playlist URL directly.
Conclusion
In conclusion, using a Spotify activation code with your TV gives you a world of new entertainment options. You can smoothly connect Spotify to your TV & enjoy a customized music experience on the big screen by following the easy steps described in this article. Having Spotify at your disposal adds a vivid soundtrack to every occasion, whether you’re throwing a party, unwinding at home, or starting a movie marathon. So don’t put it off any longer; get the activation code, follow the instructions, & use Spotify to enhance your TV watching. Enjoy your stream!