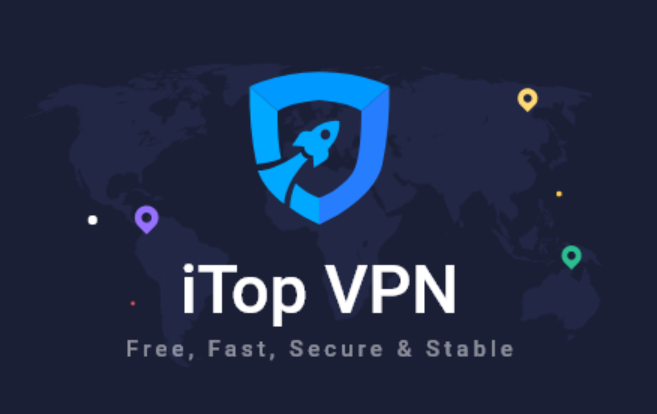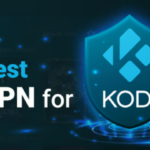iTop VPN is a feature-rich and easy-to-use virtual private network (VPN) designed specifically for Windows users. With its comprehensive range of services, iTop VPN provides a secure and private Internet connection while providing access to geo-restricted content and improved online privacy. In this comprehensive guide, we’ll walk you through the process of using iTop VPN on Windows and explore its various features and functions.
Step 1: Download and install iTop VPN
Visit the iTop VPN website and download the Windows version of the VPN client. Once the download is complete, run the installer and follow the on-screen instructions to install iTop VPN on your Windows device.
Step 2: Launch iTop VPN and create an account
Once installed, launch the iTop VPN application. If you already have an account, simply log in. If not, click Sign Up to create a new account. Enter the required information and follow the registration process to create your iTop VPN account.
Step 3: Connect to a server
Once you are logged in, you will be presented with the iTop VPN main interface. To connect to a server, click the Connect button. By default, iTop VPN will automatically choose the best server for you based on your location and needs. However, you can also manually select a server from the available options. Click on the desired server location to connect to it The owl house ansehen.
Step 4: Discover additional features
iTop VPN offers a range of additional features to enhance your browsing experience. You can access these features from the main interface. Notable features include the Kill Switch, which ensures your internet connection is automatically disabled if the VPN connection drops, and the Smart Connect feature, which automatically connects you to the optimal server based on your location.
Step 5: Adjust settings
To customize your iTop VPN experience, click the Settings icon in the top-right corner of the application window. Here you can configure various options such as startup behavior, protocol selection, and DNS leak protection. Adjust these settings according to your preferences and needs.
Step 6: Enjoy Safe Browsing
With iTop VPN connected, you can now enjoy safe and private browsing on your Windows device. Your internet traffic is encrypted and routed through iTop VPN servers to protect your data and ensure your online activities remain anonymous.
Step 7: Disconnect or switch servers
When you are done using iTop VPN, you can click the “Disconnect” button to end the VPN connection. If you want to change servers, just click on the server location icon and select a new server to connect to.
In summary, iTop VPN offers a comprehensive solution for Windows users looking for a secure and private browsing experience. By following this guide, you can easily set up and use iTop VPN on your Windows device, connect to servers around the world, and enjoy enhanced online privacy and access to geo-restricted content. With iTop VPN, you can surf the web with peace of mind knowing your data is protected and your online activity is safe.