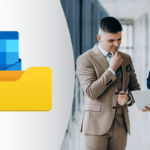Over the years, the Internet have become integral part of our bloodstreams, aiding us in our daily activities. From schooling to work, the Internet has infiltrated into every pore of our society. Unfortunately, no matter the country you live in, Internet connections can occur, and occurring it does. The causers are various, starting from bad weather, poor infrastructure, ending with computer issues, oftentimes it’s very hard to predict what the issue is. Luckily, Internet connection issues can easily be resolved, most of the time by us, the end users. The solutions below are only part of the many solutions you can try to regain Internet access. Some of them are quite obvious, but easy to overlook, and others may surprise you.
Check if you have exceeded the monthly limit
Does your internet service have a data cap? If yes, maybe you have reached the monthly limit. Not sure if you have a data cap? Read the contract, because the devil is in the detail they say. There is another option – maybe there is a limit set in your router’s settings. If your Internet has a data cap, you can either upgrade your plan, or wait for the next cycle, but before doing anything else, check if something drained your Internet. Perhaps, a torrent downloader was left online seeding the content you have downloaded, draining your Internet. If a router setting is the reason why you have Internet issues, then you will need to find it and change it. If you haven’t reached your monthly limit and your Internet connection is slow, do consult the how to fix slow internet guide.
Enable the laptop’s or smartphone’s Wi-Fi adapter
This is the most overlooked solution ever. A button, or a tap is all one needs to disable the Wi-Fi adapter, and it can happen without you noticing it. In this case, all you need to do is to enable the Wi-Fi, by swiping up/down and tapping on the Wi-Fi icon. If you use a laptop, if activating the Wi-Fi doesn’t work perhaps you need to activate the Wi-Fi module, by pressing a button. Usually, it’s by pressing the Fn and F2 buttons – check the illustration on the buttons.
Update your device’s operating system to the latest version
What an apple a day keeps the doctor away is to people, an update a day keeps bugs away is to our smartphones and tablets. Operating systems can be compared to living beings, as they constantly evolve. For our devices to work efficiently, all the parts that comprise the operating system should be up-to-date, including all the apps we have. Think of what would happen if our left leg grows faster than the right leg – we wouldn’t be able to walk. Updates are supposed to be installed automatically, usually at a scheduled time, however, it would be best if you check for updates manually. The settings depend on the device.
Set your computer or smartphone to obtain IP address automatically
If you cannot connect to the Internet it is possible that your computer or smartphone didn’t obtain an IP address. IP addresses are like our IDs – without them, we can’t go online. You can’t enter a bar without an ID card. Unlike us, our devices are set to obtain IP address automatically, every time they connect to the Internet, however, sometimes this may not take place. One reason is the ISP provider, or the router, one of which may be malfunctioned, whereas the other reason may be your device. To resolve it, you will need to set your device to obtain IP address automatically, and you can find the setting in network settings. Other solutions you can try is restarting the router, activating or deactivating the airplane mode (if you use a smartphone), restarting your computer or smartphone, and more.
Change the router’s wireless network name (SSID)
It is possible that for some reason the name of your wireless network was changed. Have you hit the router’s reset button? If yes, then this is most likely the case, and to fix this, all you need to do is to find what the name is, and connect to it, or to change the name back to the previous one.
Start by identifying what’s the router’s name. You can find it, and the default password, on the bottom side of the router. If you want to change the name, you need to access the user interface of the router, by following the below-mentioned steps:
- Connect your computer to the router using an Ethernet cable, or connect to the Wi-Fi network;
- Open a web browser and type 192.168.0.1 and enter the router’s username and password (default: admin/admin). If the one above didn’t work, type this one – 192.168.0.1;
- Go to the Wireless section and the router’s name should be written in the SSID, or Wireless Network Name field;
- Enter the wireless network name you want to use and save the changes;
- Restart the router.
Aside from the solutions above, discover more solutions, based on the specifications you select, in the interactive guide on how to fix no Internet access issues guide on Solutionbay.