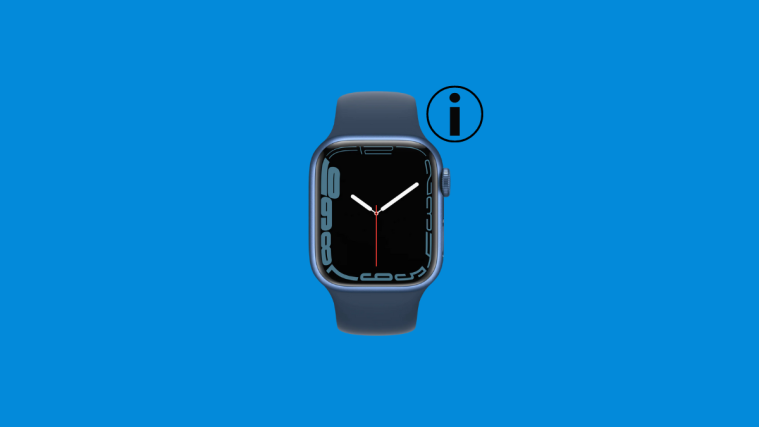Welcome to the world of the Apple Watch, where every tap and swipe brings a new dimension to your wrist. Among its array of icons, one that catches the eye is the mysterious “i” icon. Curious to uncover its secrets? Look no further! In this article, we’ll explore the enigmatic “i” icon on the Apple Watch. It’s various functions, where the” i” icon is on the Apple watch, and how it enhances your watch-wearing experience. Get ready to delve into the hidden depths of your Apple Watch. As we unravel the mysteries behind the intriguing “i” icon.
What is the “i” icon on the Apple Watch? What function does it have?
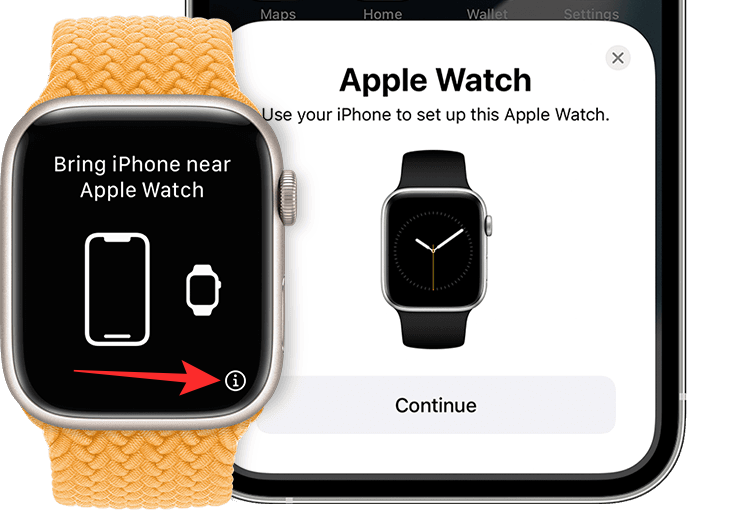
Image credit – nerds chalk
The “i” icon on the Apple Watch is a circled letter “i” that appears in several places on the watch. It is used to access additional information about a particular setting or feature.
For example, if you tap the “i” icon next to a workout on the watch. You will see more information about the workout, such as the distance traveled, calories burned, and heart rate.
The “i” icon can also be used to unpair an Apple Watch from an iPhone. To do this, open the Watch app on your iPhone. Then tap the “i” icon next to the watch that you want to unpair. Then, tap “Unpair Apple Watch.”
The “i” icon is a helpful tool that can be used to learn more about your Apple Watch and how to use it.
Where is the “i” icon located on the Apple Watch?
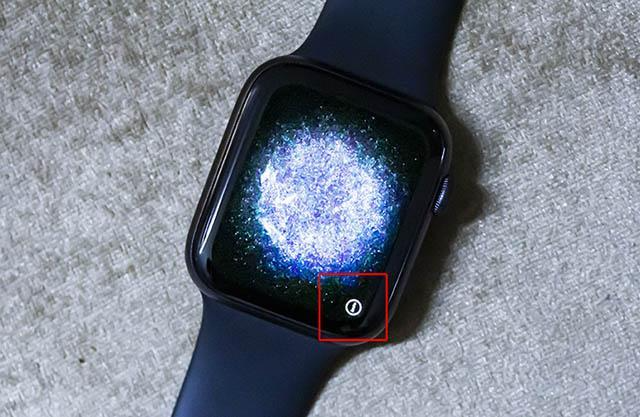
Image credit – beebom
It’s a common thing to identify but to know where the” i” icon is on the apple watch, continue reading. The “i” icon is present in the following places on the Apple Watch:
During the pairing process: When you first start setting up your Apple Watch. You will see the “i” icon in the lower-right corner of the screen. Tap this icon to manually pair your watch with your iPhone.
In the Settings app: The “i” icon appears next to many of the settings in the Apple Watch Settings app. Tap this icon to see more information about a particular setting.
In a notification: When you receive a notification on your Apple Watch. You can tap the “i” icon to see more information about the notification. Such as the sender and the message.
In a workout: When you start a workout on your Apple Watch, you can tap the “i” icon to see more information. About the workout, such as the distance traveled, calories burned, and heart rate.
In the App Store: When you browse the App Store on your Apple Watch, you can tap the “i” icon next to an app to see more information about that app, such as the developer, the rating, and the reviews.
How can you unpair the Apple watch using the “i” icon? (manually)
You can’t unpair your Apple Watch using the “i” icon on the watch itself. You can only unpair your Apple Watch using the “i” icon in the Watch app on your iPhone.
To unpair your Apple Watch using the “i” icon in the Watch app:
- Open the settings on your Apple Watch
- Select the general option
- Then, select reset
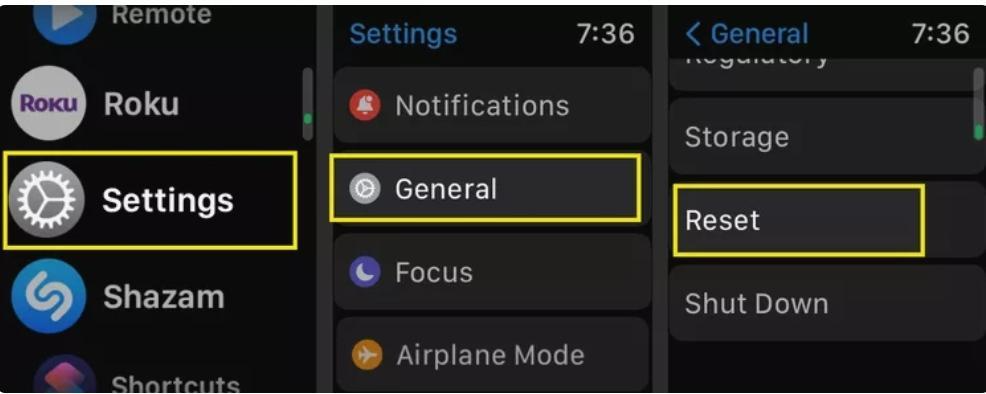
Image credit – life wire
- There will be an option displayed ” erase all content & settings”, select the erase all.

Image credit – life wire
- On your Iphone, open the watch app & select the my watch section. Tap on all watches.
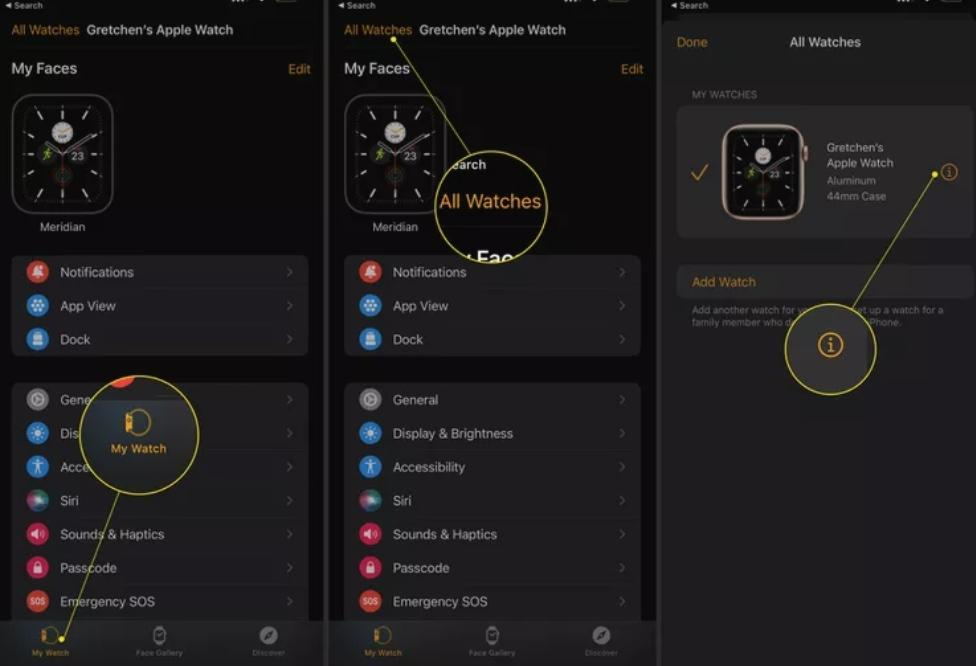
Image credit – life wire
- Select the “i” icon near the watch you want to unpair & select to unpair it.
- Select Unpair the watch with the person’s name . Enter your passcode after you have selected the unpair option.

Image credit – life wire
Once your Apple Watch has been unpaired, it will be reset to its factory settings. It will no longer be associated with your iPhone. You will need to start the setup process again if you want to use your Apple Watch with a different iPhone.
Here are some things to keep in mind when unpairing your Apple Watch:
- If you have any apps installed on your Apple Watch that are not also installed on your iPhone. Those apps will be deleted when you unpair your watch.
- If you have any data stored on your Apple Watch, such as workout data or heart rate data. That data will be deleted when you unpair your watch.
- If you have any Apple Pay cards or other payment methods stored on your Apple Watch. Those cards will be removed when you unpair your watch.
- If you are not sure whether you want to unpair your Apple Watch. You can always back up your watch data to iCloud before you unpair it. This way, you can restore your data if you change your mind later.
How can you re-pair your Apple Watch using the “i” icon? (manually)
To re-pair your Apple Watch using the “i” icon:
- Select the “i” icon on your watch & opt your region & language.

Image credit – life wire
- Select the start pairing.
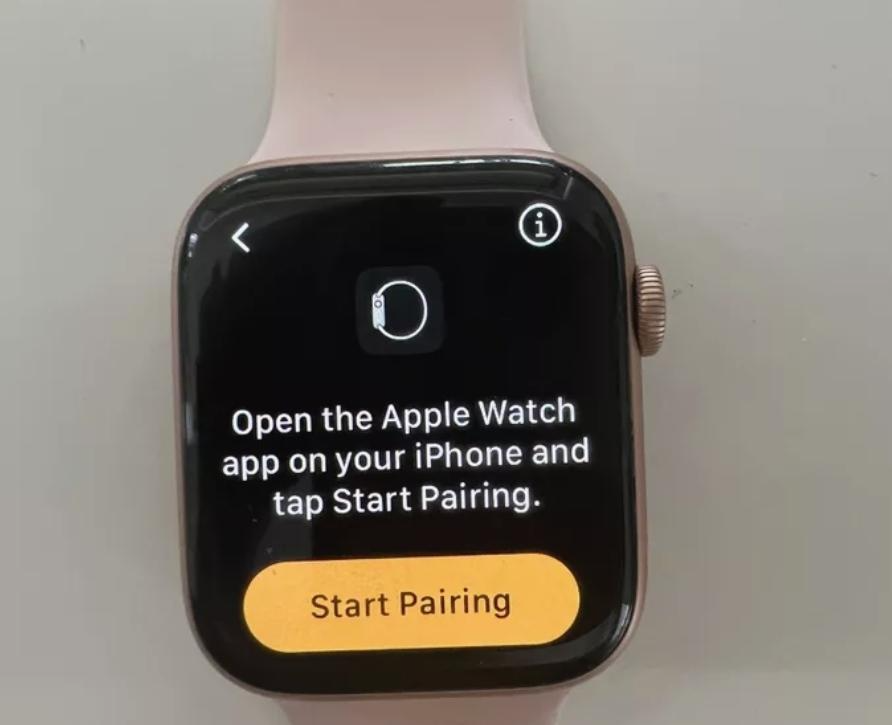
Image credit – life wire
- It displays a swirly QR code then, tap on the “I” icon.

Image credit – life wire
- After tapping on the “i” icon the watch will show you a device number. Which you need to use to pair it manually with the watch app on your iPhone.
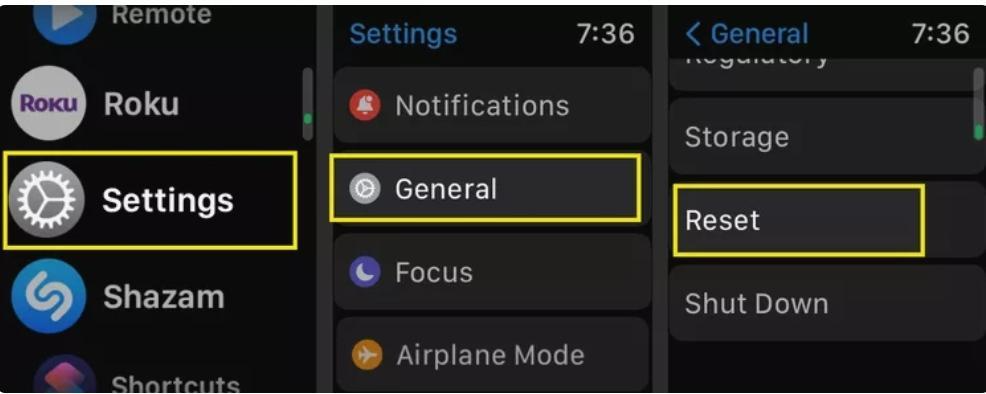
Image credit – life wire
- Select Start pairing on your iPhone, select setup for myself. Select to pair manually.
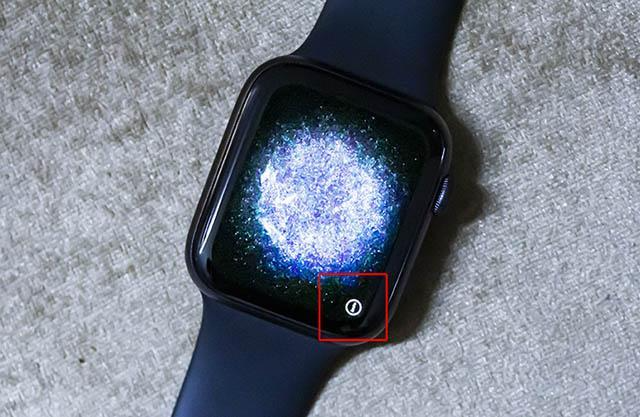
Image credit – life wire
- Here, select the device number which matches with the device number displayed by your watch.
- Manually enter the code displayed on your watch.
- You’ve successfully paired your watch to your iPhone. Now, you can restore the data or set it up as a new device.
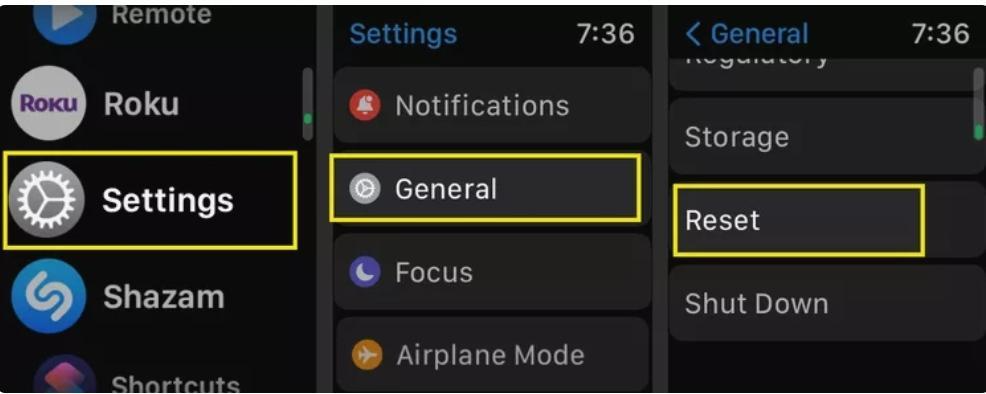
Image credit – life wire
Here are some things to keep in mind when re-pairing your Apple Watch:
- Your Apple Watch and iPhone must be close to each other during the pairing process.
- Make sure that your iPhone is running the latest version of iOS.
- Make sure that your Apple Watch is running the latest version of watchOS.
- If you are having trouble pairing your Apple Watch, you can try restarting both devices.
Once your Apple Watch has been re-paired, it will be restored to the state it was in when you first set it up. You will need to download any apps that you had installed on your watch before you unpaired it.
Frequently asked questions
Q1: What does the “i” icon on the Apple Watch do?
A1: The “i” icon on the Apple Watch is not a standard icon used for accessing additional information. Its functionality varies depending on the context and the watchOS version. However, it is commonly used on the Apple Watch to provide more details options related to a specific setting or feature.
Q2: How do I access more information using the “i” icon on my Apple Watch?
A2: To access additional information using the “i” icon on your Apple Watch, you need to tap the icon in the appropriate context. For example, you may find the “i” icon next to a workout to view details like distance traveled, calories burned, and heart rate. The specific actions and icons associated with the “i” icon may vary depending on the watch face, settings, notifications, workouts, or apps you are using.
Q3: Can I unpair my Apple Watch using the “i” icon on the watch itself?
A3: No, you cannot unpair your Apple Watch using the “i” icon on the watch itself. To unpair your Apple Watch from your iPhone, you need to use the Watch app on your iPhone. Open the app, navigate to the “My Watch” tab, select your watch, tap the “i” icon, and choose the option to unpair the watch.
Q4: Is there a specific location on the Apple Watch where I can find the “i” icon?
A4: The “i” icon is not a fixed icon on the Apple Watch. Its presence and location depend on the specific context and watchOS version. You may encounter the “i” icon on the watch face, settings menu, notifications, workout summaries, or even in the App Store for app details. Look for the “i” icon when you want to access additional information or options in a specific context.
Q5: How can I restore the data on my Apple Watch after unpairing it?
A5: When you unpair your Apple Watch, it is reset to factory settings, and all data is removed. However, if you have backed up your Apple Watch data to iCloud, you can restore it after unpairing. When you set up your Apple Watch again or pair it with a new iPhone. You can choose to restore from the iCloud backup and retrieve your previously saved data.
Conclusion
In conclusion, in this article, we’ve let you know what the “i” icon means. where the” i” icon is on the apple watch? And more information. The “i” icon on the Apple Watch may be small in size. But it holds great significance in accessing additional information and options within the watch’s ecosystem. Whether it’s exploring workout details, checking app information, or unpairing your device, the “i” icon serves as a gateway to a wealth of possibilities. So, the next time you spot that little “i” symbol, embrace its power and tap into a world of knowledge and control on your Apple Watch. Keep discovering and making the most of this remarkable wearable technology. Happy exploring!