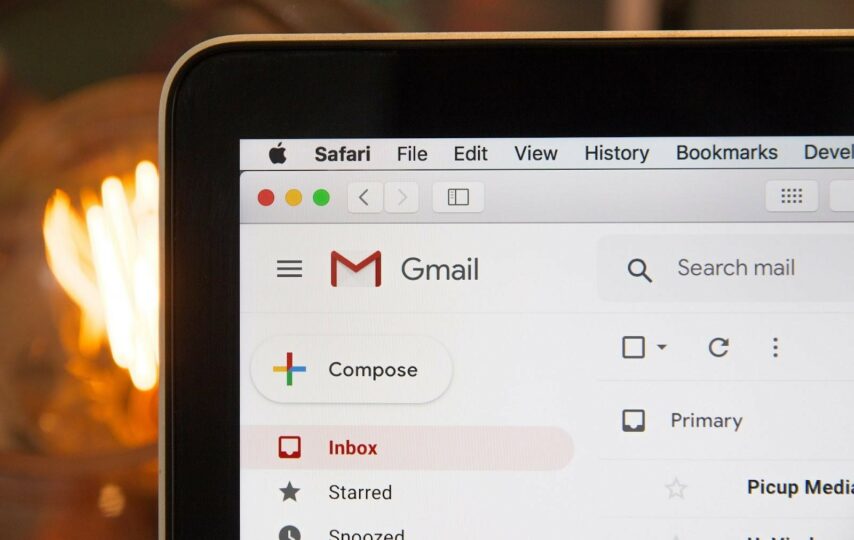Gmail service boasts an impressive arsenal of features. Even if you have been using it for ages, you still may miss some things and opportunities. Therefore, we have collected useful but not the most obvious features of Gmail in one article. Check them out, as you may discover something new and useful for yourself.
Top 10 Buried Gmail Settings and Features to Try
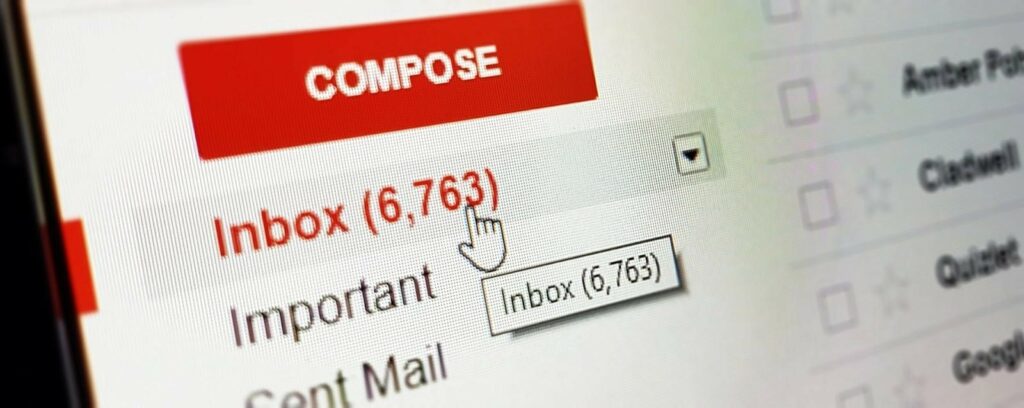
https://pixabay.com/photos/business-internet-browser-inbox-3070472/
So, do you want to learn something new about the possibilities of Gmail? We’ve put together a few tips for you to help you streamline your email management process and more. By the way, in case of Gmail not working, you can always turn to online professionals for help on Howly’s official website. But let’s go back to the settings and features to try.
1. Possibility to Cancel Sending a Message
Imagine that you sent a letter and realized that the information was incorrect. Yes, you can cancel the message transfer with a Cancel button that is available immediately after sending. The problem is that this button is only displayed for five seconds. It may not be enough time to press it. After that, it is impossible to cancel the sending of the letter.
But Gmail allows you to extend the period during which you can do this. This feature is available on the mail service website. You need to go to the settings and select the cancel sending section and set the desired time interval, that is, 30 seconds. Next, you need to save all changes.
2. Use the Scheduling Function for Email Sending
The scheduling feature makes life easier for those who need to send messages in advance on specific dates. To use this feature, users must create a new email, add a recipient, click the arrow next to “Send” and select the schedule option. Also, Gmail offers many alternatives, which will allow you to choose the most optimal time of the day.
This feature is also available in the app. All parameters and interfaces will look the same. You can also cancel the sending of scheduled emails both in the desktop and mobile versions.
3. Check Out View Modes
Those who prefer to view emails more concisely can change the view mode in Gmail. This feature allows you to display more emails in your inbox, giving you a wider view of your inbox. In the web version, by opening the settings, you can change the density of the inbox.
Once activated, simply select one of the available options for viewing. In the app, you need to access “Settings” and open the display layout option, where you will find three available options to view email.
4. Type “Unread” to Find Unread Emails
Finding unread emails can be a daunting task, as a lot of volume of incoming emails daily can turn your inbox into complete chaos. To quickly find all unread emails, you can type “unread” and get all messages that are left unread. This feature can be very useful if you missed some important emails.
5. Use a Hot Keys Combination
The Gmail service has a whole arsenal of so-called keyboard shortcuts. If a large stream of letters passes through you every day, then it is worth remembering at least some of them.
To make these shortcuts work, go to the settings, the “General” tab, and turn on the corresponding mode. If it is difficult to remember the entire list of hotkeys for the first time, you can display them on the screen with the “?” button. Hotkey functions can be changed. To do this, go to the “Labs” tab in the settings and activate the appropriate item.
6. Use the Gmail Sorting Functionality
Another useful feature of Gmail, which helps to put things in order in the mail, is support for quickly moving emails between different categories and labels. So, by holding the left mouse button on a letter, you can quickly drag it to the appropriate subject category in the sidebar. Thus, it is convenient, for example, to send messages to “Important” or “Spam”. In the same way, you can move entire chains of letters.
7. Turn Emails into Tasks
If you use mail for work, then you probably receive some tasks in letters. These can be tasks from the boss, requests from colleagues, or orders from clients.
It is possible to add emails to the task list. You need to open it by clicking on the blue button on the right. When a new panel appears here, simply drag the selected messages onto it.
8. Turn on Notifications Only for Important Emails
A lot of emails can be annoying, especially if there are notifications on. For many users, not all emails are worth attention. We are talking about spam, promotional emails, and other non-essential emails. As a result, you get a notification of such letters.
This problem can be solved. For example, it’s easy to turn on notifications only for important emails. Some messages are marked as important by the system in auto mode. But you can also make Gmail highlight emails from the senders you want. As a result, the app will always notify you of such messages and not disturb you because of others.
To customize this function, you need to go to your Gmail mobile app settings and tap your account. Scroll down to “Notifications” and select “Important Only”. For the system to mark important letters from the contacts you need, just use filters.
9. Protect Emails from Unauthorized Access
When it comes to confidential correspondence, additional protection measures will always be useful. To do this, Gmail has a special sending mode that prohibits the recipient from copying the data of the letter, forwarding it, or downloading attachments. A message sent in this mode is automatically deleted at the time specified by the sender.
It is even possible to set a password to open the letter, which the recipient can request through the message. To send a private email through the Gmail website, select the lock icon to the right of the send button. Set the security settings and send the message.
10. Customize the Interface
If you don’t like the look of your Gmail site, customize it to your preferences. Click on the “gear” sign in the upper right corner and select the appropriate message display mode, as well as the density of the interface elements. Choose a color scheme that you like. In the next menu, you can set, for example, a dark theme or put a suitable image as a background.
Wrapping Up
So, Gmail offers a lot of interesting and useful opportunities to improve the work with your emails. Use these tips to make your email management more efficient and easier.