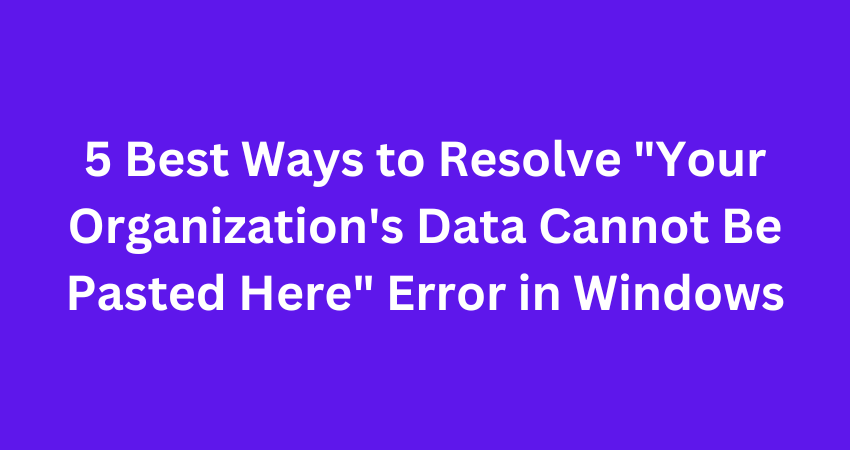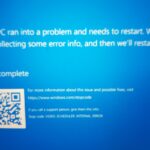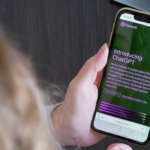In the digital epoch of today, the flawless transmission of data holds paramount significance in our everyday lives. Nevertheless, there are occasions when you encounter an error notification stating “Your Organization’s Data Cannot Be Pasted Here” while attempting to duplicate and insert content in the Windows operating system.
This error can be highly exasperating; however, there exist multiple solutions to address it. You don’t have to worry because this article will delve into the five best approaches to rectify this error in Windows.
Understanding the ‘Your Organization’s Data Cannot Be Pasted Here” Error
The error typically occurs when attempting to copy or paste files or folders between different locations, such as from an external source to a local directory or vice versa. Note that this error message is more common in organizations where administrators implement security policies and restrictions to safeguard sensitive data.
Causes of the Error
Several factors can trigger this error message in Windows:
Group Policy Restrictions: Note that Windows administrators often enforce strict group policies to maintain data security within organizations. However, these policies can restrict certain file operations, including copy and paste, as a precautionary measure.
Trusted Platform Module (TPM) Settings: Some organizations also rely on TPM technology to enhance data protection. But If the TPM settings are misconfigured or incompatible, it can lead to the error in question.
Antivirus or Security Software Interference: Certain antivirus or security software programs might conflict with the copy-paste functionality due to their aggressive scanning and monitoring mechanisms.
Corrupted System Files: Note that if essential system files are damaged or corrupted, it can disrupt the copy-paste functionality and result in an error message.
Approach 1: Activating the Paste Special Functionality
The primary method to resolve this error involves activating the “Paste Special” functionality.
Right-click on the location where you want to put the data.
From the ensuing context menu, opt for the “Paste Special” alternative.
A new window will appear, presenting you an array of paste options. Select the appropriate option that suits your data.
Execute the paste operation successfully by clicking the “OK” button.
By enabling the “Paste Special” feature, you can circumvent the error and accomplish successful data insertion.
Approach 2: Modifying the Group Policy Configurations
Image credit- helpdeskgeek.com
Another effective solution entails modifying the Group Policy configurations.
Press Windows + R.
Type “gpedit.msc,” then press Enter to access the Group Policy Editor.
User Configuration> Administrative Templates > Windows Components > File Explorer.
Double-click on the “Do not allow clipboard redirection” policy.
Then, opt for “Disabled,” and choose OK.
Restart your computer to implement the changes.
By modifying the Group Policy configurations, you can potentially resolve the error and therefore regain the ability to paste data without encountering any restrictions.
Approach 3: Utilizing the Registry Editor
The third method involves utilizing the Registry Editor to address the error.
Press Windows + R.
Type “regedit” and press Enter, thereby opening the Registry Editor.
Find this: HKEY_CURRENT_USER\Software\Microsoft\Windows\CurrentVersion\Policies\Explorer.
Search for a DWORD value named “NoClipboardRedirect.” If it doesn’t exist, create a new one.
Double-click on the “NoClipboardRedirect” value, then set its data to 0.
Click OK.
By utilizing the Registry Editor, you can also modify specific settings related to clipboard redirection, potentially resolving the error.
Approach 4: Executing the System File Checker
Executing the System File Checker (SFC) can prove beneficial in fixing any corrupted system files that might contribute to the error.
Press Windows and type “Command Prompt.”
Right-click the CMD option, then opt for “Run as administrator.”
Write “sfc /scannow,” then press Enter.
Wait for the scan to complete, allowing the System File Checker to rectify any identified issues.
Restart computer.
By running the System File Checker, you can repair system files and resolve any underlying issues that may be causing the error.
Approach 5: Verifying Clipboard Permissions
The final method involves verifying clipboard permissions.
Press Windows + R.
Type “cmd” and press Enter.
In the command prompt window, type “gpupdate /force” and press Enter to update the group policies.
Restart your computer.
By verifying clipboard permissions, you ensure that the necessary permissions are ON, enabling you to paste data without encountering the error.
Conclusion: “Your Organization’s Data Cannot Be Pasted Here” Error
Encountering the “Your Organization’s Data Cannot…” error in the Windows operating system can be highly frustrating. However, by implementing the methods discussed in this article, you can effectively resolve the issue and regain the ability to seamlessly duplicate and insert data. It is crucial to diligently follow each method and restart your computer after implementing any changes. By doing so, you will successfully overcome this error and continue working efficiently on your Windows system.
FAQs
Q1. Why do people see the “Your Organization’s Data Cannot…” error on their computers?
This error often arises in environments where specific policies or restrictions are in place to prevent data leakage or unauthorized access. The error message serves as a security measure implemented by organizations to safeguard sensitive information.
Q2. Do these techniques universally apply to all versions of Windows?
Indeed, the methods elucidated in this discourse are compatible with diverse iterations of Windows, encompassing Windows 10, Windows 8, and Windows 7. However, it is important to note that the steps and options may exhibit slight variations contingent upon the precise version of Windows you are utilizing.
Q3. Are there any potential risks with altering the Registry Editor?
The act of modifying the Registry Editor possesses the inherent risk of inducing system instability or other complications if executed improperly. It is imperative to meticulously adhere to the instructions provided and generate a backup of your registry before initiating any modifications.
Q4. What course of action should I pursue if none of the aforementioned methods prove effective?
Should none of the procedures expounded upon in this article prove efficacious in resolving the error, it is advisable to seek further assistance from technical support or the IT department within your organization. They possess the expertise necessary to furnish advanced troubleshooting steps tailored to the unique environment you are operating within.