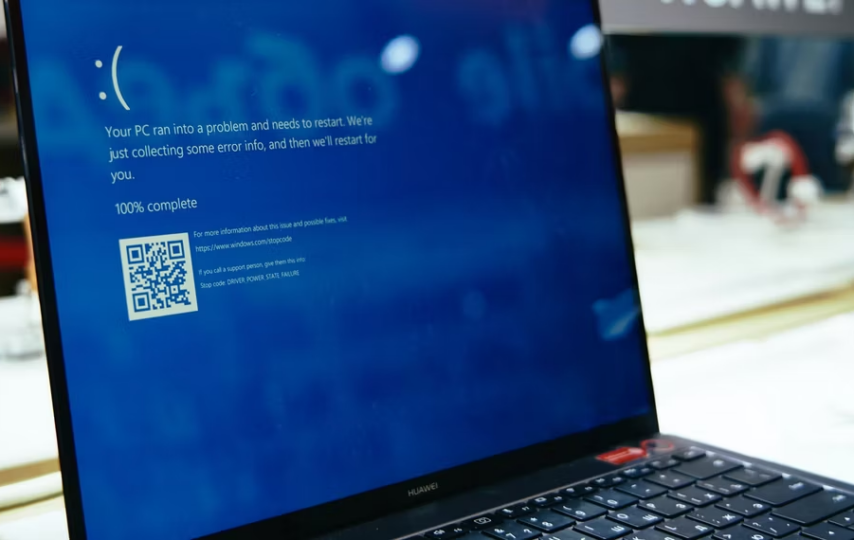The “SYSTEM THREAD EXCEPTION NOT HANDLED” error is a frequent occurrence in Windows 10. Note that it is primarily caused by outdated or incompatible drivers. Unlike other Blue Screen of Death (BSOD) errors, this one can be more challenging to fix because multiple drivers may be responsible, and some may go undetected by your computer.
What causes a “SYSTEM THREAD EXCEPTION NOT HANDLED” error?
Most blue screen errors result from system-related issues that trigger a STOP code, leading to a sudden system crash. This unexpected crash can also result in lost work and potential file damage. To mitigate these risks, it is essential to save your work frequently and create backups of your system.
Note that every blue screen error in Windows generates a stop code that corresponds to a specific issue. The “SYSTEM_THREAD_EXCEPTION_NOT_HANDLED” is a stop code associated with a particular blue screen error that occurs during the Windows 10 boot process. In most cases, this error happens due to a faulty driver. The presence of an outdated, corrupted, or incompatible driver can also trigger this blue screen error on your system.
1. Boot into Safe Mode
To address the issue effectively, it is essential to access Safe Mode since your system is currently unusable. That’s because Safe Mode allows you to perform various troubleshooting methods. Begin by determining whether the problem persists when using Safe Mode instead of the regular boot mode.
To enter the Windows Recovery Environment (WinRE) and access Safe Mode, reboot your computer and press the F8 key on your keyboard when the boot screen appears. On certain devices, you may need to simultaneously hold down the Fn (function) key as well.
To access Safe Mode with Networking and continue troubleshooting, follow these steps:
Navigate to the advanced repair options by going to See advanced repair options > Troubleshoot > Advanced options > Startup Settings.
Then, choose the Restart option.
After restarting, you’ll see various startup settings.
Use F5 to activate Safe Mode.
Wait for your system to restart and observe if it boots successfully.
If Windows 10 boots in Safe Mode without encountering the blue screen error, you can proceed with further troubleshooting steps.
For instance, you can initiate a malware scan using Windows Defender, which is an excellent starting point.
2. Rollback or Update the Drivers
Depending on the specific driver causing the “SYSTEM_THREAD_EXCEPTION_NOT_HANDLED” error, you may need to either update or reinstall the associated drivers. If you have not updated the driver in a long time, updating it is likely to resolve the issue. However, if you have updated the driver recently, it may be more effective to roll back the driver or reinstall the updates.
How to Update Drivers on Windows 10
To update your drivers, follow these steps:
Press the Windows key + R and type “devmgmt.msc” to open the Device Manager.
In the Device Manager window, locate the associated device causing the error and expand its menu. For example, if the error is related to a display driver, expand the Display adapters option.
Right-click on the driver, then opt for “Update driver.”
Pick “Search automatically for updated driver software.”
Image credit- makeuseof.com
Windows will then initiate an automatic search on the internet for the latest drivers and install them accordingly.
How to Rollback Drivers on Windows 10
To revert to your previous drivers, follow these steps:
Open Device Manager and locate the driver causing the issue.
Expand the menu related to the driver and right-click on it.
Select “Properties.”
In the Properties window, go to the “Driver” tab.
Click on the “Roll Back Driver” button.
Image credit- makeuseof.com
Windows will automatically revert to the previous version of the available driver.
3. Rename the Faulty File
After identifying the driver file associated with the “system thread exception…” error, users can resolve the issue by renaming the file. Note that this action prompts Windows to create a new copy and reinstall it. You can find the driver files at C:\Windows\System32\drivers.
Open File Explorer and navigate to C:\Windows\System32\drivers.
Locate the driver causing the issue.
Click on the driver file and press F2 on your keyboard.
Replace the filename extension with “.old”.
Press Enter to save the changes.
Restart your computer to allow Windows to reinstall the driver with a fresh copy.
4. Use the SFC and DISM commands
Corrupt system files are a common cause of blue screen errors. Fortunately, you can easily repair them using the System File Checker (SFC scan). Note that this utility scans your system for all files and replaces any corrupted or modified files with the original, unaltered versions.
The SFC scan is effective in detecting and fixing damaged system files. Additionally, you can use the DISM (Deployment Image Servicing and Management) program to target other areas of your device where corrupt data may be stored. Running these commands in combination increases your chances of successfully resolving the blue screen error you are experiencing.
To open Command Prompt with administrative privileges, follow these steps:
Click on the magnifying glass icon in your taskbar or use the Windows + S keyboard shortcut to open the search bar.
Type “Command Prompt” in the search box.
Right-click on Command Prompt when you see it in the search results.
Pick “Run as Administrator.”
If prompted by User Account Control (UAC), click “Yes” to grant administrative permissions.
Enter the command: “sfc /scannow”
Press Enter to execute the command.
Once you have initiated the System File Checker (SFC) scan, allow it to complete the scanning process. If any discrepancies are detected, the utility will restore the system files and resolve any related errors.
After the SFC scan, proceed to execute the DISM (Deployment Image Servicing and Management) command. The, enter the command: “DISM.exe /Online /Cleanup-image /Restorehealth”
Wait for the commands to finish executing and the processes to complete. Once done, you can close the Command Prompt window. To verify if the error has been resolved, restart your device and check for any recurring issues.
5. Use System Restore
If your system has a stored restore point before the occurrence of the blue screen error, you have the option to revert your system to that state. This can also potentially resolve the issue by essentially undoing any system errors that occurred.
To access System Restore, follow these steps:
Click on the magnifying glass icon in your taskbar or use the Windows + S keyboard shortcut to open the search bar.
Type “System Restore” in the search box.
Click on “Recovery” from the search results. It should be listed at the top under the “Best match” category.
This will direct you to the Control Panel. In the Control Panel, locate and click on the “Open System Restore” link within the section labeled “Advanced recovery tools”.
Follow the on-screen instructions to restore your system to a previous point in time. You also have the option to manually select a restore point or use the recommended one suggested by Windows 10. It is important to review which files and applications will be affected before proceeding.
Once you have made your selection and are satisfied with the chosen options, click on the “Finish” button. Allow Windows to initiate the restoration process, and patiently wait for your computer to restart with the selected restore point. This will determine whether the restoration was successful in resolving the blue screen error.
Image credit- makeuseof.com
Conclusion: SYSTEM THREAD EXCEPTION NOT HANDLED
The blue screen error “SYSTEM THREAD EXCEPTION…” is a common issue that Windows 10 users encounter frequently. It can be challenging to know where to start when troubleshooting this problem, but we have explained several methods to resolve it.
FAQ
Q: Explain the meaning of the “SYSTEM THREAD EXCEPTION NOT HANDLED” error on my Windows 10.
A: This error is a blue screen of death (BSOD) stop code that commonly occurs in Windows 10. It is usually caused by an outdated, corrupted, or incompatible driver.
Q: How can I resolve this error?
A: There are several methods to fix this error, including updating or reinstalling drivers, running a system file checker (SFC) scan, performing a DISM (Deployment Image Servicing and Management) command, and utilizing System Restore to revert to a previous restore point.