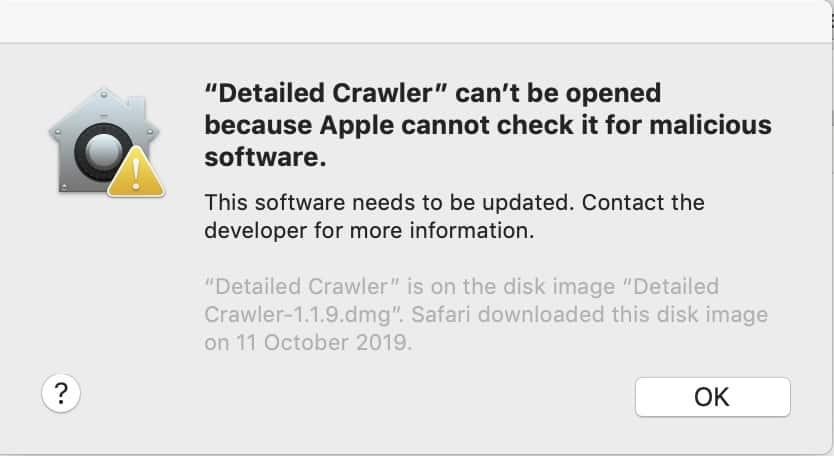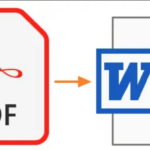We’re glad you’re here to learn how to resolve the “can’t be opened because Apple cannot check for malicious software” problem on your macOS device using our interactive page! You are not alone if you have ever seen this annoying error notice. Although Apple’s security features are intended to safeguard users from damage, they sometimes become too cautious and prohibit you from accessing trustworthy programmes. But don’t worry! In this post, we’ll look at a number of solutions to this problem so you can go back to using the applications and files you want. Prepare to engage with the procedures and dig into the answers presented to solve the Apple Cannot Check It for Malicious Software issue successfully. Let’s get going!
How to Fix “‘Can’t Be Opened Because Apple Cannot Check for Malicious Software’ Error”?
There are few sure shot working & most accurate methods to fix Apple Cannot Check It for Malicious Software issue.
Here are the detailed steps for each technique:
Method 1: Click the application’s right arrow.
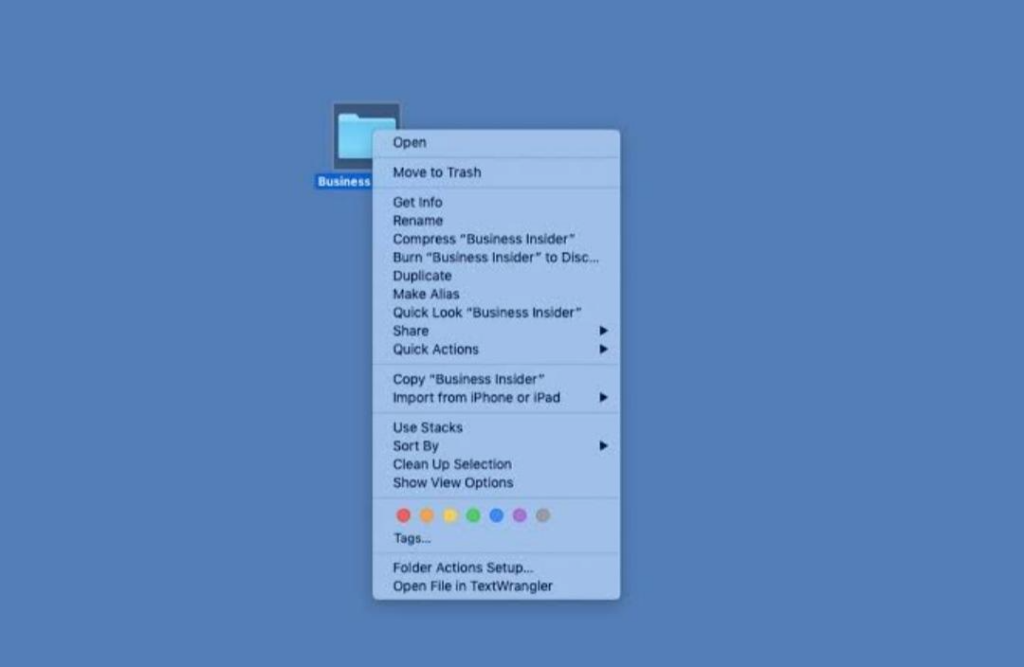
Image credit – business insider
1. Find the programme icon in the Finder or on your macOS desktop.
2. Right-click the programme icon (or Control-click).
3. An option menu will show up. Search for and choose the “Open” option.
4. You could get a warning about the unknown developer, but you should be able to access the programme at this point.
5. The “can’t be opened because Apple cannot check for malicious software” message should not appear when the programme starts.
Method 2: Use the menu’s Open command.
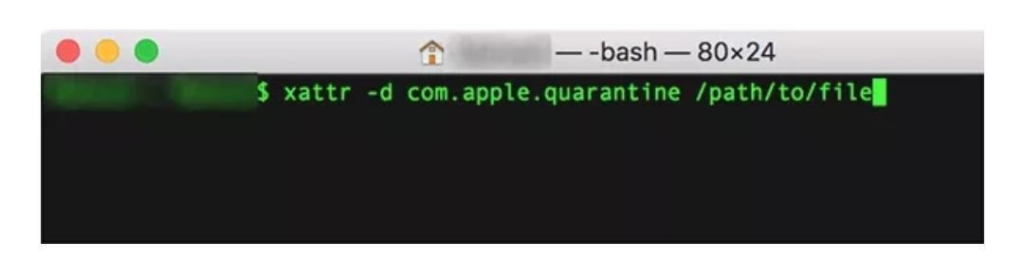
Image credit – easeus.com
1. Find the programme icon in the Finder or on your macOS desktop.
2. Click on the programme icon to choose it.
3. Select the “File” option from the top menu bar.
4. Locate and choose the “Open” option from the dropdown menu.
5. You could get a warning about the unknown developer, but you should be able to access the programme at this point.
Method 3: Modify Security & Privacy configurations
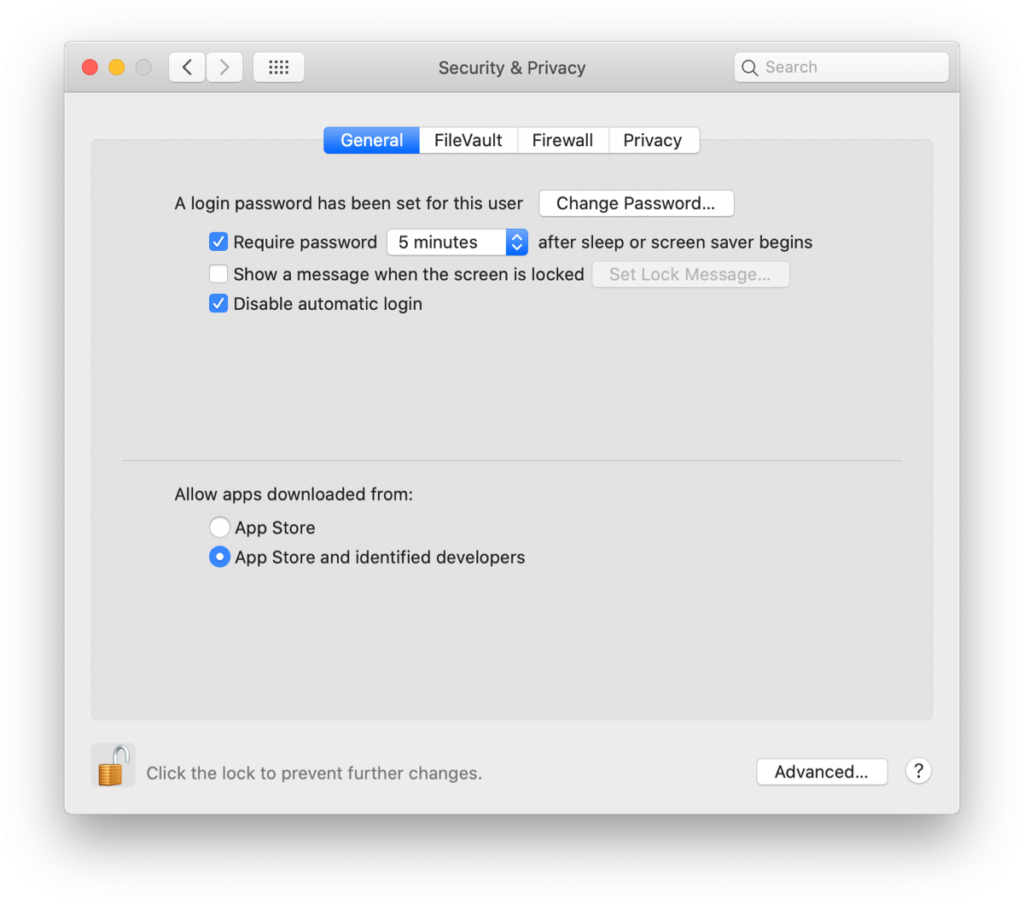
Image credit – post box
1. In the top-left corner of the screen, click the Apple menu ().
2. From the dropdown menu, choose “System Preferences”.
3. Click “Security & Privacy” in the System Preferences box.
4. If it is not already chosen, pick the “General” option.
5. To unlock the settings, locate the warning about the prohibited app and hit the lock symbol in the bottom-left corner. If asked, enter your administrator password. Go to the “Allow apps downloaded from” section and choose “App Store and identified developers.” A popup asking whether you wish to launch the prohibited app may appear. Hit “Open.”
Method 4: Temporarily disable Security & Privacy
1. Launch the Terminal programme. It is located in the Applications folder’s Utilities folder, or you can use Spotlight to look for it (hold down Command and Space and type “Terminal”).
2. Type ”’sudo spctl –master-disable”’ into the Terminal window and hit Enter.
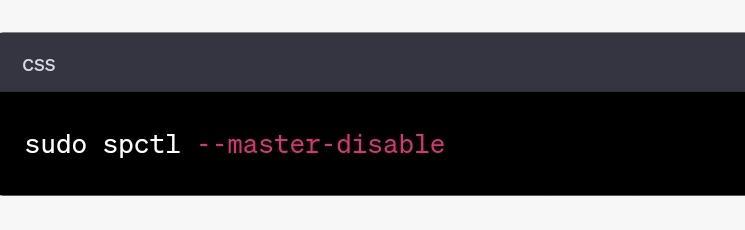
3. When asked, enter your administrator password. Although you won’t be able to see the password characters as you input, they are still being saved.
4. Start up the programme once again. The “can’t be opened because Apple cannot check for malicious software” error should not appear.
5. For security reasons, it is advised to re-enable Security & Privacy after that. Type the following command in the Terminal and hit Enter: “sudo spctl –master-enable”
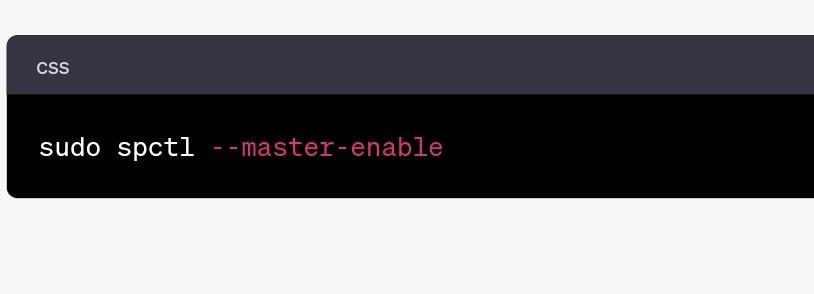
Always use care while disabling security measures and only launch programmes from reputable sources.
How to Recover Data If Lost by “‘Can’t Be Opened Because Apple Cannot Check for Malicious Software'” Error?
If you’ve lost data as a consequence of the problem, Apple Cannot Check It for Malicious Software, usually implies that you were unable to launch a programme or file and as a result experienced data loss. In such a scenario, follow these procedures to assist you recover lost data:
1. Check the Trash: Occasionally, when you run into this problem, the programme or file may not have been completely removed. To discover whether the programme or file is still there, check your Recycle Bin or Trash. If so, put it back where it belonged.
2. Recover from a Backup: If you routinely back up your data, you may use a backup to recover the missing files. Restore the files or programmes to their original places by connecting your backup device or logging into your cloud backup service. You may restore the data to how it was before to the problem by doing this.
3. Use Data Recovery Software: To attempt to recover deleted files if you don’t have a backup, use data recovery software. For macOS, there are a number of third-party data recovery programmes that can analyse your storage device and try to recover lost or deleted items. Disc Drill, Data Rescue, and EaseUS Data Recovery Wizard are a few well-liked choices. To recover your lost data, install the programme, adhere to the offered instructions, and do a thorough scan of the harmed storage device.
4. Consult Professional Data Recovery Services: If the aforementioned techniques don’t provide the desired outcomes, you may want to think about contacting professional data recovery services. Data recovery from physically damaged discs or more complicated data loss situations is possible with the help of these firms’ specialised tools and knowledge. They can evaluate your scenario and provide the finest data recovery options.
Keep in mind that a number of variables, including the extent of the data loss and the steps followed to restore the data, affect whether the data can be successfully recovered. To increase the likelihood of successful data recovery, you should take immediate action and refrain from adding new data to the compromised storage device.
Frequently asked questions
1. The error message “can’t be opened because Apple cannot check for malicious software” is what I get. Why is that?
A: When macOS determines that a programme or file is possibly malicious or unverified, this error message is shown. This security measure was put in place by Apple to shield customers from viruses and unapproved apps.
2. Can I access the programme or file while receiving an error message?
A: The programme or file may still be opened. Click the programme icon with the right mouse button (Control-click) and choose “Open” from the context menu. Although you may get a warning, you should be able to access the programme nevertheless. As an alternative, you may utilise the “Open” command found in the Finder’s File menu.
3. Is it okay to run or open a programme or file that displays this error message?
A: Although the error notice shows that Apple was unable to scan the programme for malicious code, this does not necessarily imply that the programme or file is dangerous. Be cautious and only open programmes or files from reliable sources. Before opening a file, think about checking the source or running it via a trustworthy antivirus programme.
4. Can I permanently turn off the security check for “can’t be opened”?
A: It is possible to change Security & Privacy’s settings so that unnamed developers’ applications may be installed and used. Go to System Preferences > Security & Privacy > General and check “App Store and identified developers” under “Allow apps downloaded from.” To guarantee the security of your machine, it is normally advised to leave the security settings alone.
5. The “can’t be opened” problem caused me to lose data. Is it recoverable?
A: There are numerous ways to restore the lost data if you lost it because you couldn’t launch a programme or a file. First, examine whether the file is still in your trash or recycle bin. You may use a backup to recover the data if one exists. If not, you may attempt to recover the lost files using data recovery software or by hiring expert data recovery services.
Remember to use care and only access programmes or files from reliable sources if you run into this problem.
Conclusion
In conclusion, it might be annoying to get the error notice “can’t be opened because Apple cannot check for malicious software” on your macOS device, but there are ways to fix it. You can get past the security check and launch trusted apps by modifying security and privacy settings, temporarily removing security, or using workarounds like right-clicking the application or using the “Open” option from the menu. We also covered data recovery solutions in case you incur data loss as a result of this problem. Always put security first and only open programmes from reputable sources. We hope that this interactive post has given you useful information and suggestions for resolving the Apple Cannot Check It for Malicious Software issue on your macOS device.