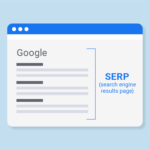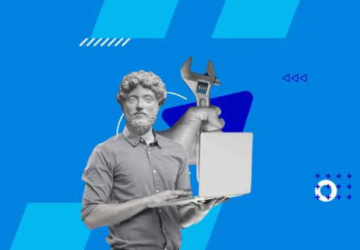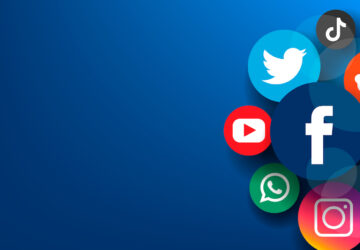Microsoft Windows comes with built-in remote desktop connectivity for anyone who would like to connect to a network computer from afar. With this application, you can access your office desktop system from home, or connect to your colleague’s system to troubleshoot a problem. But remote connectivity is only possible when your computer is configured for remote connection.
To ensure that your system is enabled for Remote Connectivity, go to Settings > System > Remote Desktop.
Simply Turn On the ‘Enable Remote Desktop’ switch, and you are good to go.
Now your system will be available for discovery when another person tries to connect to it. If someone from the network has your username and IP address, they will be able to connect to your system.
But how to make sure that your remote desktop connectivity is secure? That is what we are going to discuss in this article.
Let’s learn how to make remote desktop connectivity with RDP fully secure.
- Whitelist RDP IP Address
You can add the IP address of the system – that you would be frequently using – to connect to the remote computer. Make sure only this IP address is whitelisted. This means any other computer on the server won’t be able to connect to the remote computer as the firewall will automatically hinder its connection.
Whitelisting is possible through Windows Firewall, or you can get a third-party firewall connection to do the same.
- Use 2FA for RDP Connectivity
You can also use Two-Factor Authentication (2FA) for RDP connectivity. If the computer that you are trying to connect to is unattended, you can get the 2FA through an SMS or email address. There are third-party applications like DUO that allow 2FA. It is a premium application but serves the purpose.
- Leverage Windows Virtual Desktop
Windows Virtual Desktop is another way to secure the remote desktop. By running a virtual desktop over the client, the connecting party won’t be able to make any core changes to the system files. This will ensure that the connecting party only gets access to information that they need while the system files remain intact. The Windows Virtual Desktop can be activated directly from Windows without using any third-party application. Since multiple virtual desktops can be set up on a single machine, multiple users can connect to those virtual desktops using the remote desktop protocol.
- Secure remote administrator access
You can also restrict network groups that can connect to the remote system. To do so, simply add a network group to the whitelist, and only computers attached to that network group will be able to access the remote system. The security measure can be implemented using the Local Security Policy.
With this setting in place, if any new computer needs to connect with the remote computer, it will require permission. It can be inserted into the network to become whitelisted. Otherwise, the new group, to whom it belongs, will need to become a part of the remote desktop.
- Enable Network Level Authentication
With Network Level Authentication, the client will have to verify that it is on a secure network when connecting to the remote system. The reason for using NLA is to ensure secure connectivity. However, if the NLA is not fully secure, or if the client is not using the latest version of Windows, then NLA will not be confirmed. In this case, the client system will not be able to connect with the remote desktop.
NLA provides a new layer of security for connecting to the remote desktop. It is purposefully built to reduce hacking attempts, DDoS, and brute force penetration.
- Set an account lockout policy
Another way to secure access to a remote desktop is with the account lockout policy. The policy is also known as the limit login attempt policy. With this policy in place, users who try multiple passwords to connect to a remote desktop or who try different networks to connect to the system will be locked out for a set duration of time. The account lockout policy ensures that no brute force attempt happens against the host account.
- Do not allow direct RDP access to clients or servers from Off-Network
In the COVID situation, many users are working from their homes. Most of them use direct RDP connectivity to do their work. With the Off-network limit, the direct access to the remote desktop is limited to systems on the network. This is another way of assuring that only permitted clients can connect to the remote desktop. The RDP access can be configured both on the network and on the remote system.
- Tunnel Remote Desktop connections through IPSec or SSH
If the remote desktop is not on Windows or the client doesn’t want to connect using a GUI, then they can connect using IPSec or SSH connectivity. Both types of connectivity can be made from on-network and off-network clients. IPSec and SSH are fully secure and only allow connectivity through IP address to the remote server. In SSH, the server administrator can also assign user-level access from granting root level controls to non-root and system-level access only.
Remote desktop connections are faster and more secure when made through SSH and IPSec protocols. You will need an SSH connectivity software like Putty to make a connection with the remote server using the remote desktop port.
- Use RDP Gateways for Secure Connection
Another way to secure remote desktop connectivity is with the RDP gateway. RDP gateway protocol allows any system to connect to the remote desktop on a corporate network. It is completely secure and allows limited resources to the connected users. This type of connection is a lot more secure than providing full-level access to the client during remote connectivity.
RDP gateways are used with whitelisted IPs to make the connection secure, restricted, and shared. When creating RDP gateways, system administrators have to create enhanced authorization policies that can grant access to the systems available on a single network domain.
If client systems from multiple networks need access to the remote desktop, then each will be added to the policy separately.
- Establish an encrypted SSL Tunnel
Another way to beef up security on the RDP gateway is to get SSL certificates for both the host and the client systems and create a secure tunnel. The certificates can be bought from any trusted public authority like DigiCert or Let’s Encrypt. These certificates will ensure that the devices that are connected through the RDP gateway have authorized access for connectivity to the remote desktop system. The SSL certificates need to be tested on a private network before implementing on public computers.
Bottomline
There are multiple ways to secure access to remote desktops such as 2FA, IP whitelisting, creating network limited policies, and buying SSL certificates to form a secure network tunnel. All of these are geared at creating secure, encrypted, and private connections for both GUI and non-GUI systems.
We hope that you are now aware of many ways that can help you stay secure when getting connected to a remote client. If you have heard of more ways of secure connectivity to the RDP systems, then please leave a comment below.