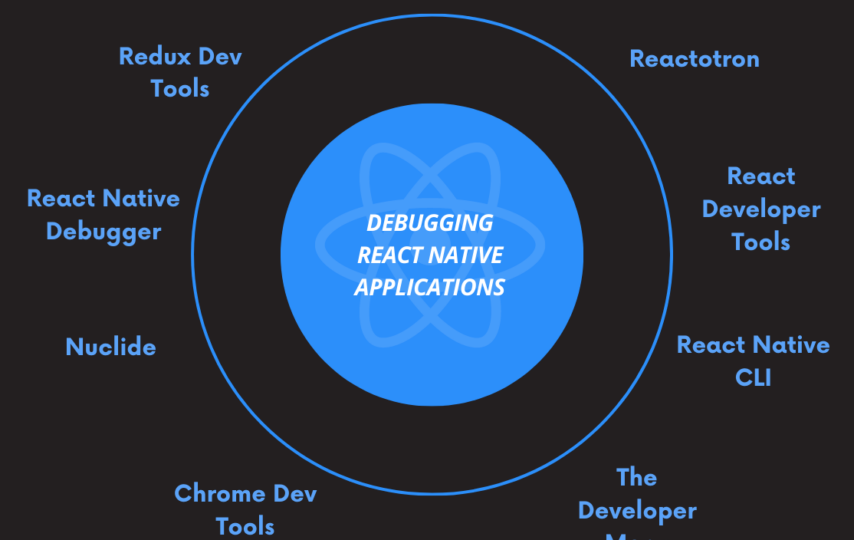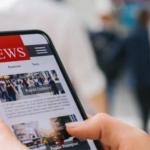A well-liked framework for creating native mobile apps using React is called React Native. React Native apps, like those made with any other framework, are not immune to bugs and other problems. It might be difficult to debug React Native projects without the proper tools. This post will go over some easy ways to use the react native debugger to debug React Native projects.
1. Enable Remote Debugging
Enabling remote debugging is the first step in debugging a React Native application. This eliminates the need for an in-app debugger as well as enables you to debug the application using the React Native Debugger on your PC.
In an Android app, select Settings > Debug server host & port for device to enable remote debugging. Leave the port at 8081 alongside set the debug server host to the IP address of your machine.
On iOS, select Debug > Debug JS Remotely from the Developer Menu. This will allow wireless debugging to occur.
2. Install and Configure the React Native Debugger
React Native apps may be debugged using a separate desktop application called the React Native Debugger. To put it in place:
- Go to the releases page as well as download the React Native Debugger app for macOS.
- To debug on Windows, use DevTools or the React Native Debugger app.
After installation, select Settings in the debugger. To match the app’s settings, set the debugger host to localhost as well as the port to 8081.
Start your React Native application now. For debugging purposes, the debugger will identify and show the active application.
3. Use the Console Tab
One of the most helpful panels for debugging in the React Native debugger is the Console tab. When the application is being used on the emulator or device, it enables developers to log messages along with check for faults in real-time. The Console tab will display any logs created through the use of console.log() instructions in the JavaScript code immediately.
This offers a practical method for logging data, detecting null or undefined values, and identifying potential problem areas. By including logs at particular times or while interacting with particular screens as well as components, developers may replicate problems. As an interactive debugging terminal, the Console tab makes it simpler to follow the flow and quickly identify errors or unusual behavior.
4. Inspect Components Using the Elements Tab
The props as well as React component hierarchy of your active application are shown in the Elements tab. You may examine every part and enlarge it to view its offspring.
This aids in comprehending the structure and troubleshooting problems with props, states, components, etc. Additionally, by clicking on components, you can inspect props and state in the sidebar and pick them.
5. Debug JavaScript Using Breakpoints
Breakpoints are useful for advanced debugging of JavaScript code. To add breakpoints, click on the line numbers in the debugger source code tab.
The debugger will halt execution when a breakpoint is reached, allowing you to examine call stack, variable values, and other details. This enables gradual debugging.
Breakpoints are helpful for debugging intricate logic, tracing the flow of code execution, and identifying errors in JavaScript code.
6. Analyze Network Requests and Responses
The Network tab enables you to keep an eye on every network request the application makes, including image loading and API calls.
You may view time metrics, content of responses, and request information. This aids in delayed response times, network optimization, and debugging problems pertaining to network failures.
To find network performance bottlenecks, it might be helpful to examine status codes, response sizes, DNS lookups, and redirection.
7. Review Redux DevTools
If Redux is used by your app for state management, you can debug it with ease with the Redux DevTools addon.
It enables committing draft revisions, reviewing actions/state at any time, and time-traveling via state changes. Debugging state management-related problems is aided by this.
Import and connect {createStore} from Redux DevTools to utilize it. The state changes will now be synchronized for examination with the debugger.
8. Use Custom Logs for Specific Debugging
You can include custom logs in your code for very specialized debugging requirements. These logs will be seen on the debugger console.
For instance, you could wish to record a variable’s value during a certain flow. or log anything to examine its composition.
Custom logs keep the standard console from becoming cluttered. but come in quite handy when attempting to identify and isolate a certain issue or behavior.
Conclusion
Debugging React Native apps is simple when you use the react native debugging tools in conjunction with a few useful debugging tips. Robust debugging capabilities are provided by the ability to create breakpoints, customize logs, monitor network requests, and inspect components. You’ll be able to identify and resolve problems with React Native more rapidly with experience.