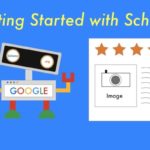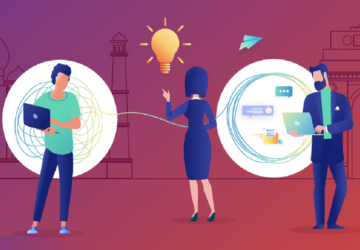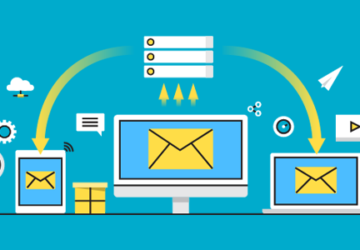A logo is an essential part of your brand. It is the first impression that people have of your organization, whether it’s a business or nonprofit, sports team or school group. You want to be sure that it communicates your vision and purpose to the world. To do that, you need the right logo design, with images, text and colors making a memorable statement.
As the saying goes, if you want to be sure that something is done right, you have to do it yourself, and it’s true of logo design. By designing your own logo, you can be sure that it represents your business correctly to your audience. Designing a logo involves both technical and artistic skills, but you don’t have to be a professional designer or computer whiz to create your own logo. You can also give online logo creators a try and play around with logo templates and customizing your own logo. With a free logo maker you will have no software to download and can purchase upgrades and use your logo right away.
You can make a logo without much trouble using Photoshop, with all the tools that the design program puts in your hands. Here we’ll take a step by step look at how to go about it. But first, you should take a little time to stop and think about the message you want to convey through your logo.
Planning your logo design
Your logo is a visual representation of your brand. You can use the logo design to express your values and to communicate with your current and potential customers. What images, words, colors and shapes do you want them to associate with your brand? Once you have a clear idea of your goals in designing a logo, it’s time to put them on paper, in visual form.
The first step is to do a few rough sketches of your design, before tackling the technical process of turning these into a logo design. It doesn’t matter if you’re not a great artist, because all you’re doing at this stage is creating a guide for the design that you will create in Photoshop. In the program you can pick colors, fonts, text and images to complete the design that best communicates your message.
Now you have a picture of what you want your logo to look like, and it’s time to get technical. Which means that it’s time to get to work in Photoshop.
Using Photoshop to create your logo design
Photoshop is a powerful design program that gives you many tools to create image files. There are a few versions of Photoshop, but whichever one you’re using, they all have the basic elements in common. You can use the guidelines below to create a logo design with a custom background, image and text. These guidelines are not set in stone, and you can change them as needed.
Step 1.
Create your file
Once you open the program on your computer, you can create a new Photoshop file by clicking on File in the menu bar at the top, and then New in the drop down menu. You’ll get a dialog box with options for settings.
First, you have to choose the canvas size, which is measured in pixels. You could start with 500 x 500 pixels and modify it later if you need a larger size. If you prefer to work with a larger canvas, you could go with 1000 x 600 pixels. Again, it can be modified later if you need a smaller size.
For background, choose transparent. Set color to RGB and 8 bit.
Step 2.
Fill in the background
The first layer you will add to the design is the background color. You can pick a light or dark background, keeping in mind how your logo image and text will look against it. If you pick a light background, your image and text will have to be dark enough to be visible against it. Likewise, if your background is dark, your image and text will have to be in light or bright colors to stand out.
You can also add texture to the background. Shading is a popular choice among designers to add interest and dramatic effect to the background, and you can add it using the Gradient option.
Note on using layers in Photoshop: If you are an expert Photoshop user, you already know about using layers. For beginners, the best way to understand layers is as the steps that you use to create the logo design. Each step adds another layer to the design.
The advantage of using layers is that you can easily edit just one element of the total design at a time. This gives you control over editing, as you can apply changes to just a single layer. Layers are blended over each other to give you the final design. You can also change the Blending modes to achieve different looks.
Step 3.
Create the shape of the logo
Now it’s time to begin creating the basic form of the logo using the Pen Tool. Click on the pen icon in the toolbar to activate the Pen Tool, and then start drawing the shape or shapes you want for your logo image. These could be circles, lines, stylized trees, automobiles or whatever you want to represent your business.
This will take a little experimentation and trial and error, but don’t be afraid to make mistakes. Go ahead and try out different designs until you’re pleased with the result.
Once you have the shapes, you can fill in the colors you want using the Paint Bucket tool. Again, have fun experimenting with different colors and shades until you have the effect you want to achieve.
Step 4.
Add text to your design
Once you’ve achieved the image you want for your logo, you can add in text. Most commonly, the text is the name of your business along with a short tag line. To add text, click on the T icon in the toolbar and type in your text. You can also copy and paste text that you have typed elsewhere, and then modify the fonts, size and appearance.
Remember to use a text color that will be visible against the background. The font style should also match the image and the idea that you are trying to convey. So you could pick different fonts to convey a message of calmness, or energy, classic elegance or retro style. For dramatic impact you can add shadow or shading to the text.
Step 5.
Experiment with design elements
To embellish your design further you can experiment with the Brush Tool to add fun elements. You can also experiment with different Blending modes to make the embellishments fit right with the background texture.
Step 6.
Save your file
Once your design is complete to your satisfaction, you have to save your file. In fact, you should save at least two copies, in different formats. When you click on Save As, you’ll get a dialog box where you can choose the format, location and name of your file. Save copies of your design file in two different formats, so that you can print and edit it easily.
For printing your logo on various media like signs, banners, mugs etc. you should save the file in .jpeg format. To edit it more easily, you can save it as a .PSD file with layers. If you need to edit the file in the future, you can use the .PSD version. Now your logo design is ready to go out into the world and to carry your message with it.
A good logo design is an essential part of creating your brand. Sometimes the best way to get exactly the look you want is to design it yourself. Photoshop has powerful tools to help you create an effective logo design that will be both appealing and memorable.