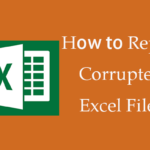Have you observed an abrupt reduction in your Windows system’s speed, coupled with a notable surge in CPU usage? This could be ascribed to TiWorker.exe, a Windows system process running in the background, which may excessively utilize CPU resources when facing errors. In this article, we’ll elucidate what TiWorker.exe is and offer guidance on resolving issues associated with it.
Explaining TiWorker.exe
TiWorker.exe is an authorized Windows system process tasked with executing background operations, particularly about the Windows Update service. Its principal role involves overseeing the installation and administration of system updates. Typically, this process commences automatically when the system is idle, although manual initiation is possible through the “check for updates” option in Windows settings.
Crucially, TiWorker.exe does not pose a security risk and is generally recognized as safe for background operations. However, in the event of encountering errors during its execution, it can result in heightened CPU usage, consequently causing a slowdown in system performance and noticeable lags. Hence, it’s crucial to diagnose the underlying issues causing errors related to TiWorker.exe and resolve them promptly.
Perform Manual Installation of Windows Updates or Reboot Your PC
TiWorker.exe might consume system resources when there are Windows Updates that are either missing or pending. One way to address this is by manually installing the updates.
Navigate to Settings > Windows Update.
Click on Check for updates.
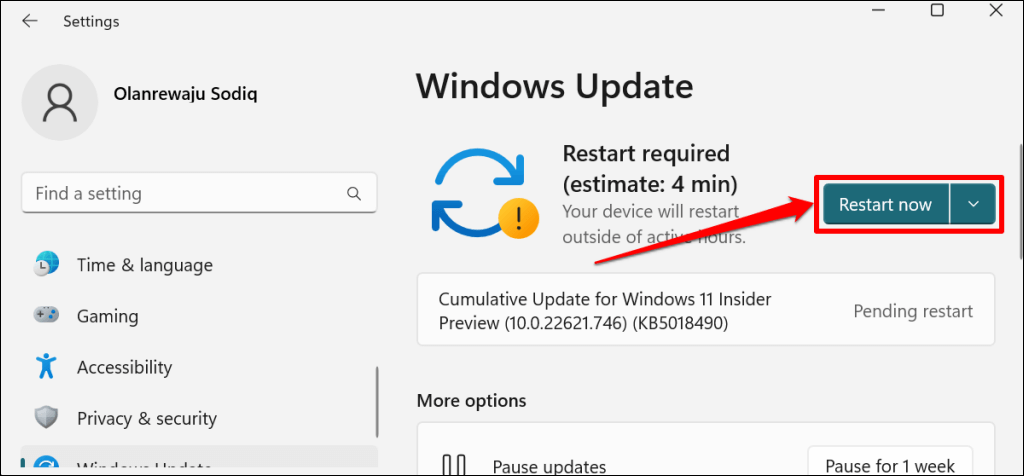
Image credit- helpdeskgeek.com
If there’s a pending Windows Update installation, choose Restart now.
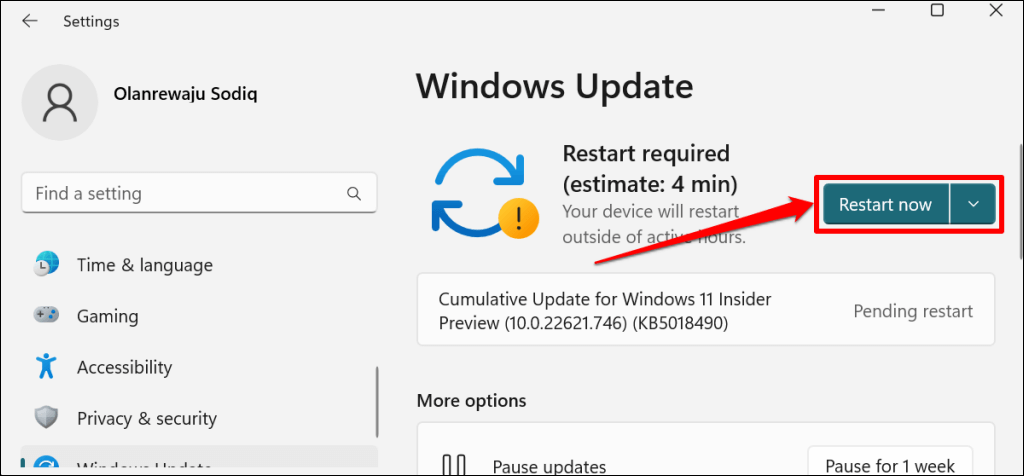
Image credit- helpdeskgeek.com
For Windows 10 users:
Head into Settings and then pick Update & Security. Finally, select Windows Update.
Click on Check for updates or Restart now.
Additionally, rebooting your computer can help reduce TiWorker.exe’s CPU usage. Ensure you close your applications before restarting to prevent any loss of unsaved data.
To restart your computer, press the Windows key + X and choose the Power icon from the Start menu. Then, select Restart.
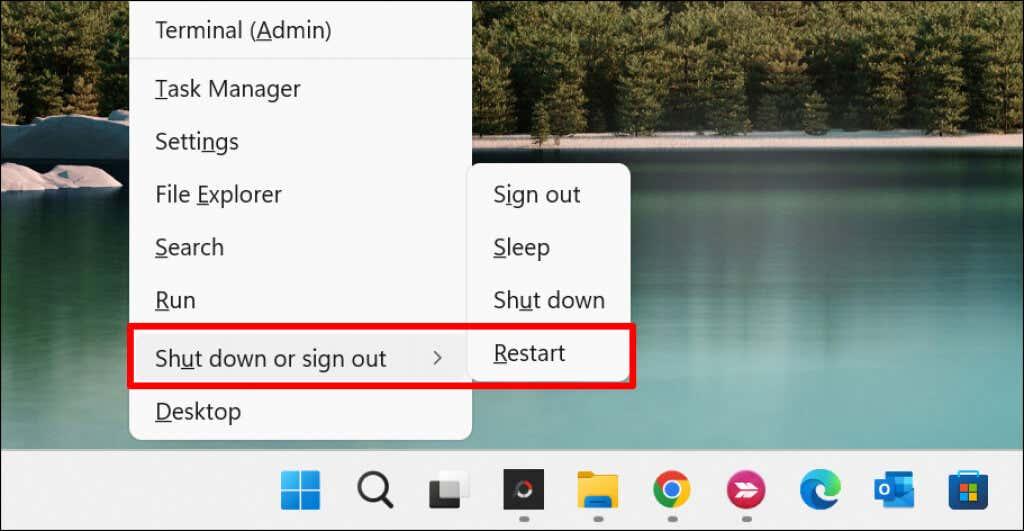
Image credit- helpdeskgeek.com
After the restart, open Task Manager and monitor TiWorker.exe’s CPU usage. If TiWorker.exe continues to utilize an excessive amount of system resources, proceed to the next troubleshooting solution.
Execute the Windows Update Troubleshooter
You can utilize the Windows Update troubleshooting tool to identify and resolve problems causing high CPU usage by TiWorker.
Go to Settings > System > Troubleshoot.
Choose “Other troubleshooters.”
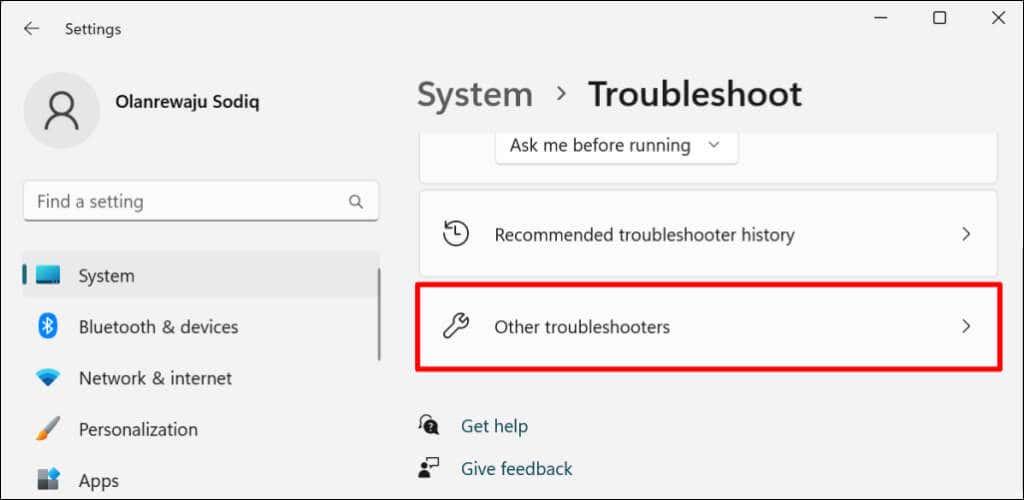
Image credit- helpdeskgeek.com
Click on “Run” next to “Windows Update.”
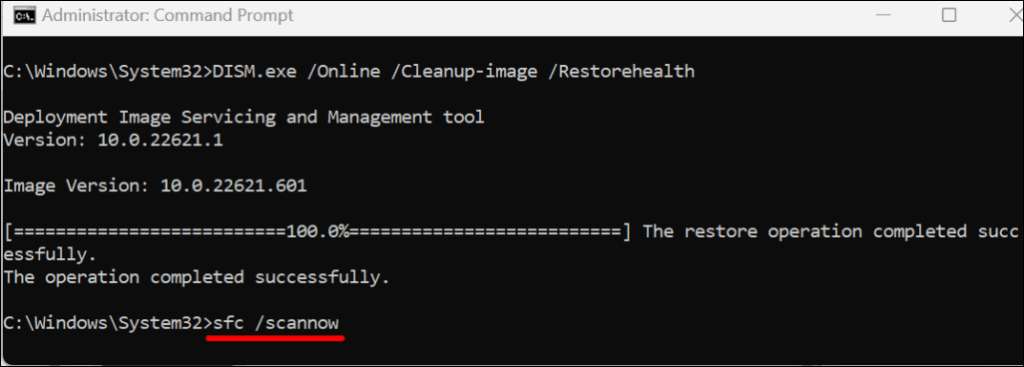
Image credit- helpdeskgeek.com
The troubleshooter will then examine your computer for any Windows Update-related issues and address them.
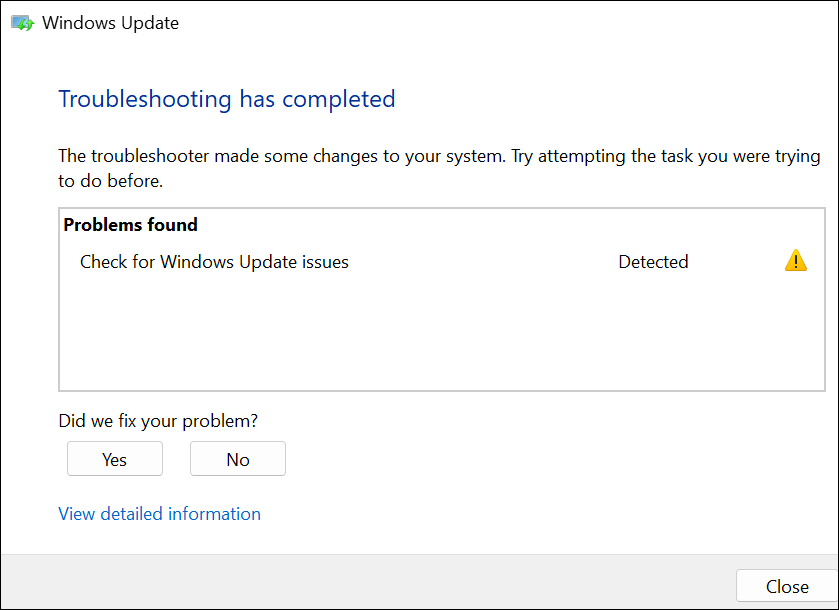
Image credit- helpdeskgeek.com
Once it’s done, close the troubleshooter and check TiWorker.exe’s CPU usage in Task Manager. If the issue persists, consider running the System Maintenance troubleshooter.
Initiate the System Maintenance Troubleshooter
The Windows System Maintenance tool can help alleviate high CPU usage caused by TiWorker.exe.
Head into the Control Panel, then modify the “View by” choice by picking Large icons.
Click on Troubleshooting.
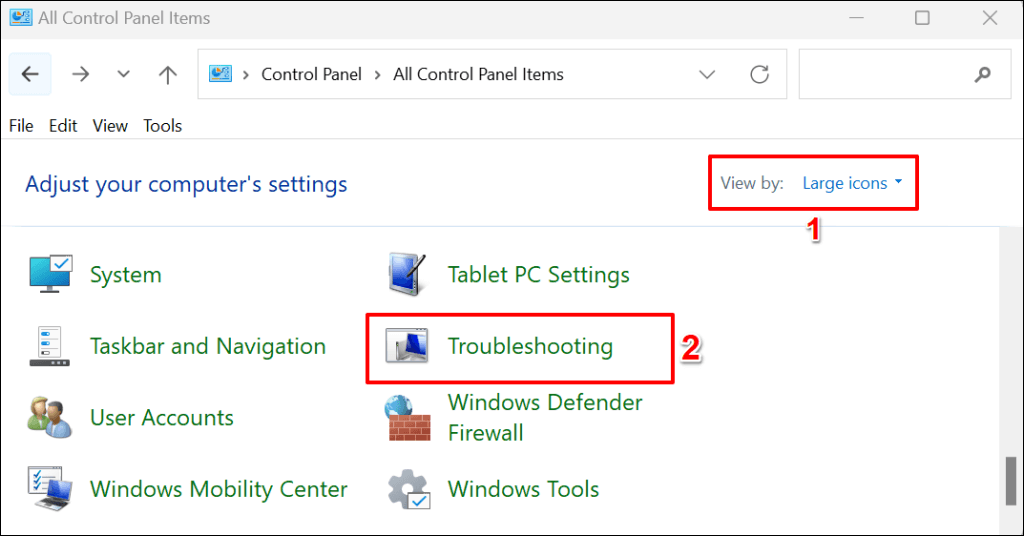
Image credit- helpdeskgeek.com
Choose “View all” on the sidebar.
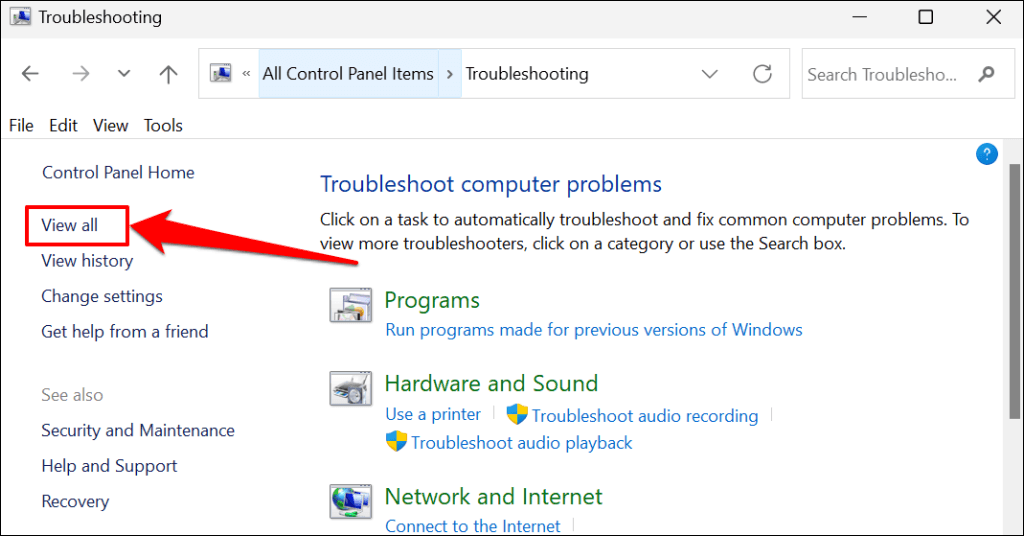
Image credit- helpdeskgeek.com
Select System Maintenance.
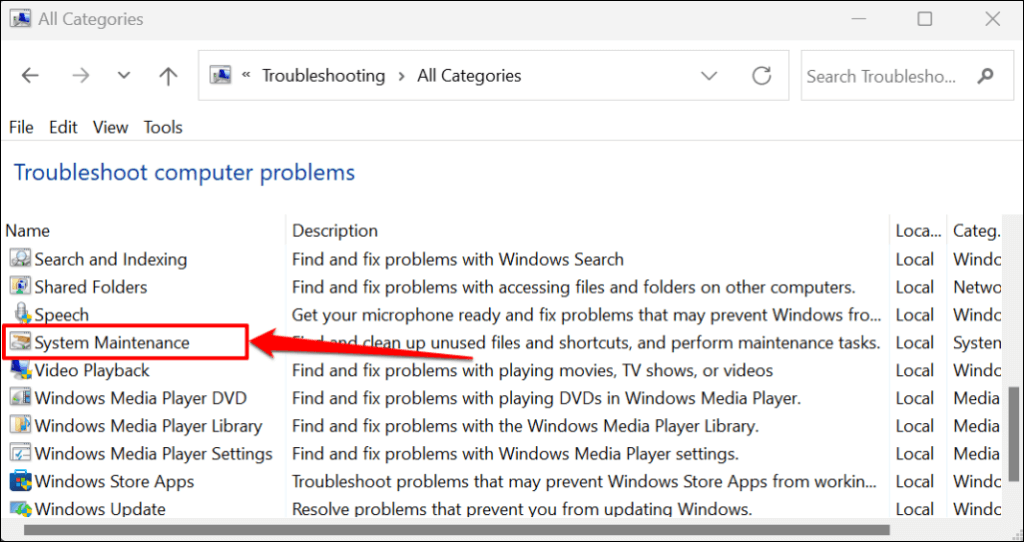
Image credit- helpdeskgeek.com
Click on Advanced.
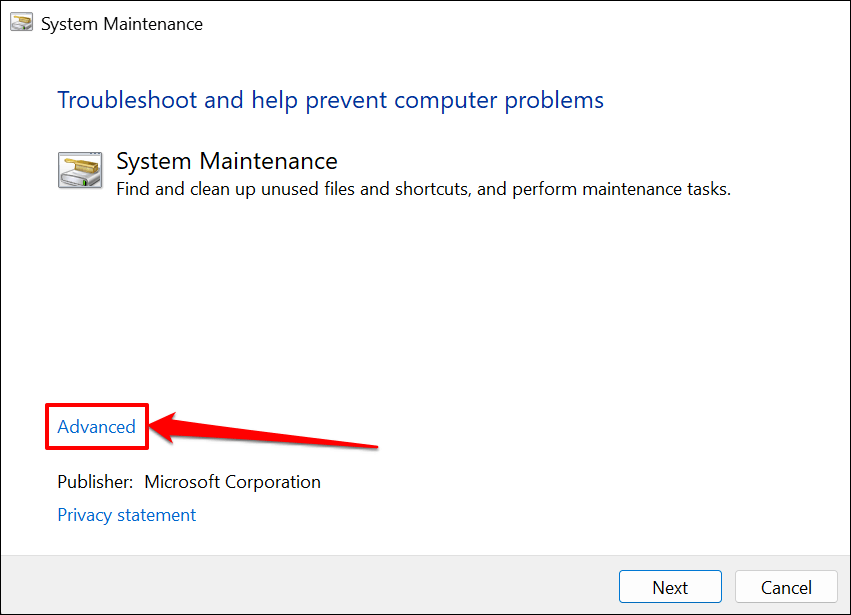
Image credit- helpdeskgeek.com
Check Apply repairs automatically and choose Run as administrator.
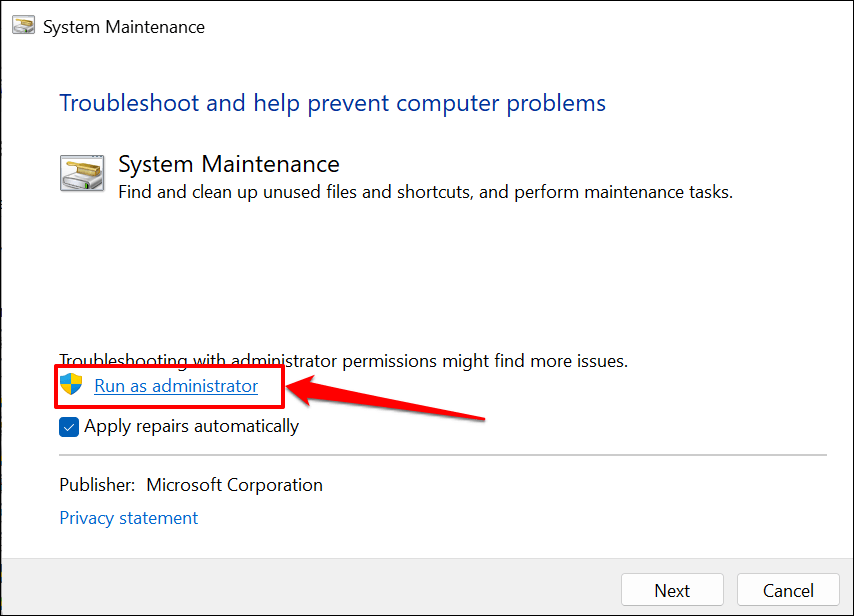
Image credit- helpdeskgeek.com
Click Next to proceed.
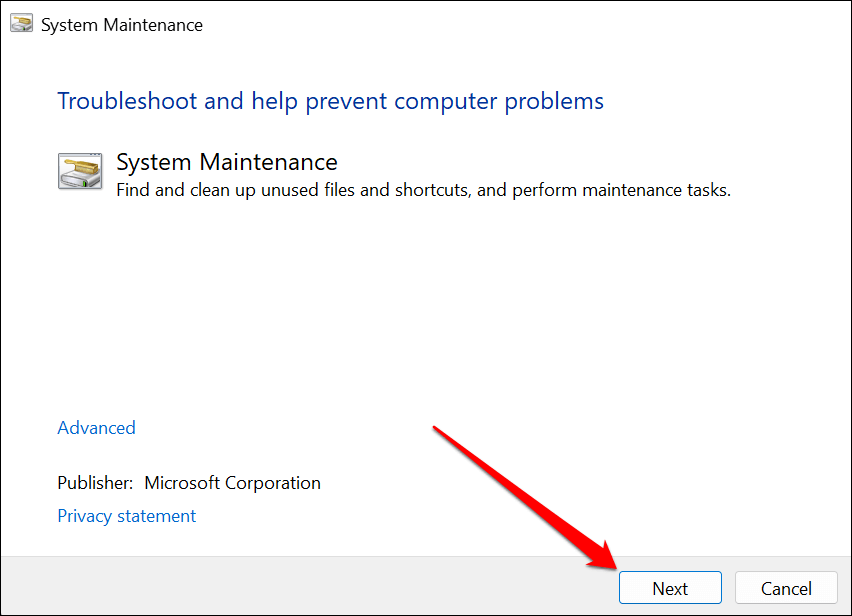
Image credit- helpdeskgeek.com
Close the System Maintenance tool once it completes the troubleshooting checks.
Restart your computer if the issue of high CPU usage by TiWorker.exe persists.
Execute the System File Checker
System File Checker (SFC) is a useful command-line tool that repairs and substitutes corrupted system files, which can resolve issues with TiWorker.exe excessively utilizing CPU resources due to problematic Windows Update files.
Connect your computer to the internet.
Use the Windows key, write cmd”, and then pick “Run as administrator”.
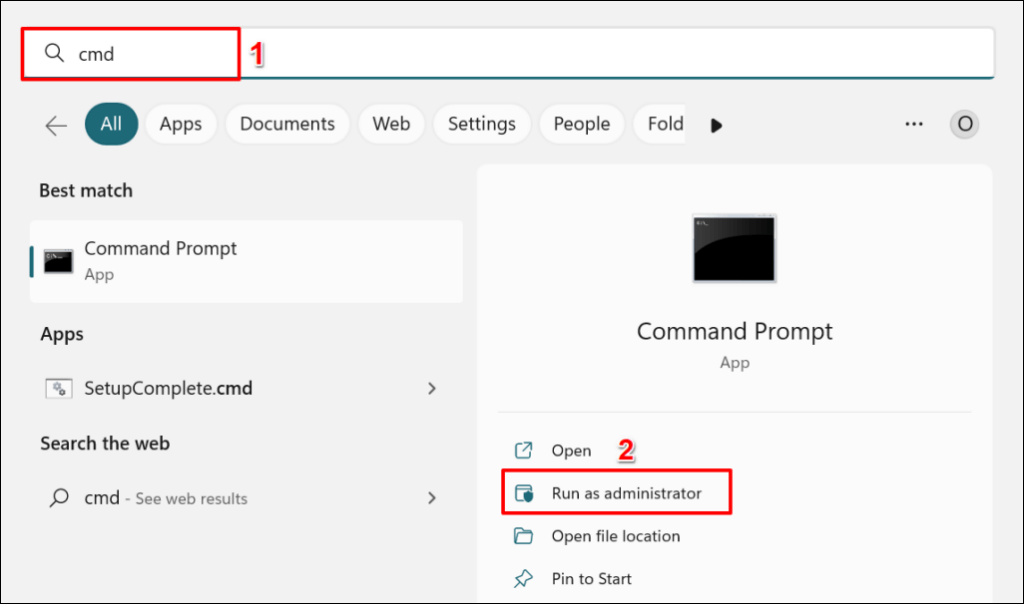
Image credit- helpdeskgeek.com
Use the command: DISM.exe /Online /Cleanup-image /Restorehealth.
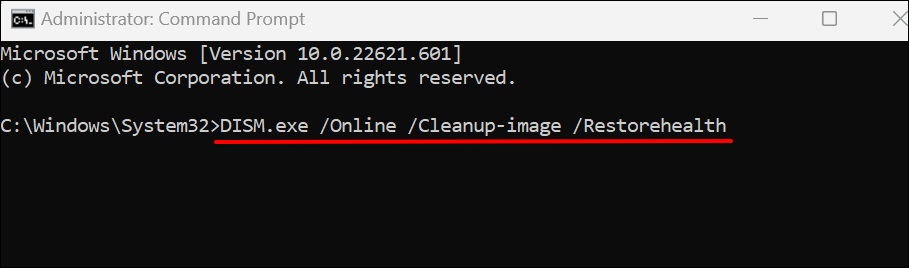
Image credit- helpdeskgeek.com
This command triggers the Windows Deployment Image Servicing and Management (DISM) tool to download the necessary files for fixing or replacing corrupt files.
The DISM command-line tool is effective in resolving various Windows Update errors. After seeing the message “The restore operation completed successfully” in the Command Prompt, proceed with the following command:
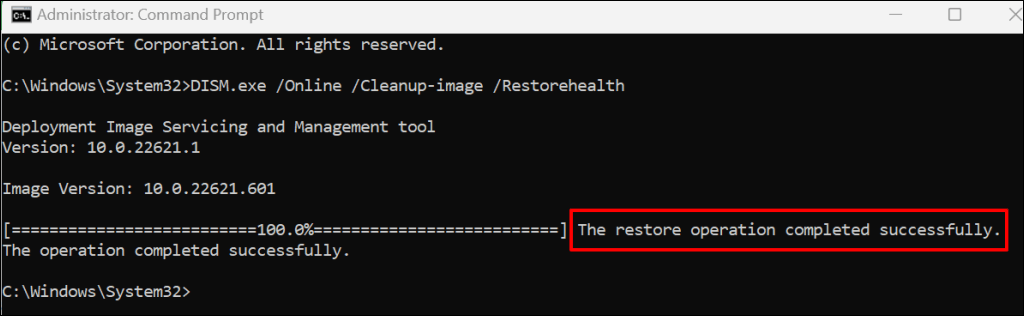
Image credit- helpdeskgeek.com
Paste sfc /scannow in the console and hit Enter.
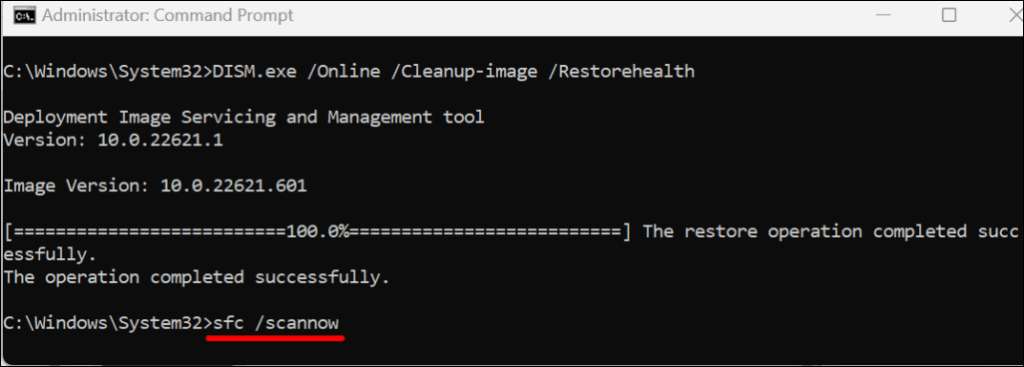
Image credit- helpdeskgeek.com
The System File Checker will then scan your computer, identifying and replacing any corrupt system files. The verification and repair process may last up to 30 minutes.
If SFC successfully repairs any files, Command Prompt will display a message indicating “Windows Resource Protection found corrupt files and successfully repaired them.”
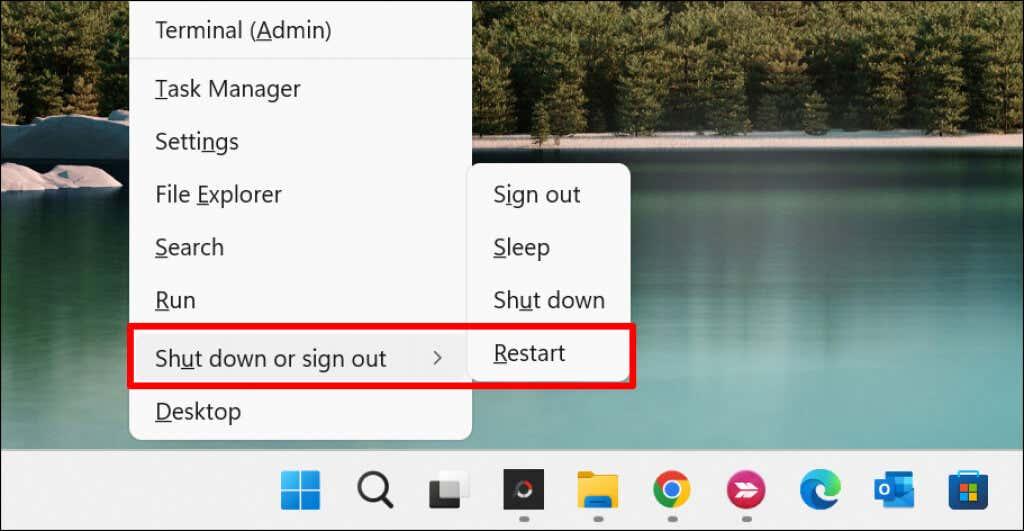
Image credit- helpdeskgeek.com
After this, close Command Prompt, restart your computer, and check if the file repair process has resolved TiWorker.exe’s functionality.
Initiate a Clean Boot
Executing a clean boot can assist in identifying apps or programs that may be hindering the installation of a Windows Update. During a clean boot, non-essential Microsoft services are disabled, and only a minimal set of programs and drivers are initiated. This process resembles booting Windows in Safe Mode.
Initiate a clean boot, starting with disabling non-essential Microsoft services and minimal programs and drivers, similar to Safe Mode.
Enable one service at a time, reboot your computer, and observe TiWorker.exe CPU usage.
Repeat this process, enabling services one by one, until you identify the specific app or service causing TiWorker.exe to spike CPU usage.
Remove Incompatible HP Programs
If you have the HP Support Assistant installed on your computer, removing this software could potentially alleviate TiWorker.exe disk usage. Certain users have reported resolving TiWorker.exe high CPU usage by uninstalling the HP LAN Assistant software.
It seems that some HP applications may conflict with TiWorker.exe, causing excessive CPU usage. To address this, uninstall these HP apps, restart your PC, and then observe TiWorker.exe’s CPU usage in the Task Manager.
Conclusion: Fixing High CPU Usage by TiWorker.exe in Windows
Tackling TiWorker.exe high CPU usage in Windows is essential for maintaining optimal system performance. By implementing various troubleshooting methods, such as resolving Windows Update errors, utilizing system maintenance tools, conducting system scans, and optimizing startup processes through clean boots, users can effectively mitigate the CPU strain caused by TiWorker.exe.
Additionally, considering specific applications, like HP Support Assistant, that may interact unfavorably with TiWorker.exe and removing or resolving conflicts with such software can be a targeted approach to addressing this issue. Each outlined solution contributes to a more streamlined and efficient computing experience.
Regular maintenance, timely updates, and strategic troubleshooting are key to keeping TiWorker.exe’s CPU usage in check. By following these steps and tailoring the solutions to your specific system, you can minimize TiWorker.exe’s impact on system resources, allowing for smoother operation and enhanced productivity on your Windows platform.
FAQs
Q1: What is TiWorker.exe and why does it consume high CPU usage?
TiWorker.exe is a legitimate Windows system process associated with Windows Update service. It manages system updates and can consume high CPU resources when encountering errors or issues during the update process.
Q2: How does TiWorker.exe affect system performance?
Excessive CPU usage by TiWorker.exe can slow down your computer, cause lags, and impact overall system performance, making it crucial to address and resolve any issues related to its high resource consumption.
Q3: Can a system restart help with TiWorker.exe high CPU usage?
Yes, restarting your computer can sometimes alleviate high CPU usage caused by TiWorker.exe. Make sure to close all applications before restarting to prevent data loss.
Q4: Is TiWorker.exe a security threat?
No, TiWorker.exe is a legitimate Windows system process associated with Windows Update and is not a security threat. However, if you encounter TiWorker.exe using excessive CPU, it’s essential to investigate and resolve any underlying issues.