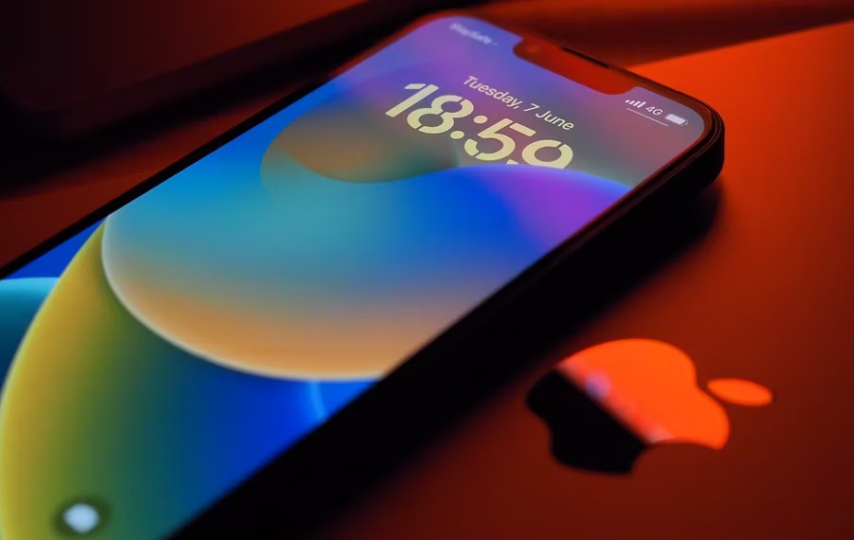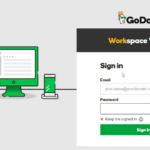When Apple users repeatedly enter an incorrect password on their iPhones, the device gets deactivated. However, there are solutions available for those who can’t recall their iPhone password or can’t utilize Face ID due to a broken screen or other issues. Fortunately, professional iOS unlockers, along with tools like iTunes, can assist in unlocking the device without requiring a passcode or Face ID.
In this article, we will provide a detailed discussion of five proven methods on how to unlock iPhone without passcode or face ID. By continuing to read, you will discover valuable techniques to unlock the passcode on your iPhone, allowing you to select the most suitable method for your specific situation.
PassFab iPhone Unlocker can help you unlock your iPhone Without a Passcode or Face ID
Image credit- makeuseof.com
Unlocking an iPhone without a passcode or Face ID may appear daunting, particularly when you have recently purchased a new phone. You might be uncertain about whether you can regain access to your device or not. Thankfully, there are user-friendly solutions available, such as the PassFab iPhone Unlocker software, which simplifies and expedites the unlocking process.
By following a few straightforward steps, PassFab iPhone Unlocker can efficiently unlock your device within minutes. If you find yourself in a situation where you’ve forgotten your iPhone passcode, there’s no need to worry about learning complex unlocking methods. PassFab iPhone Unlocker is a smart tool that takes care of everything for you.
It effortlessly removes the existing screen lock, allowing you to set up your phone as if it were a new device. One of the remarkable aspects of the PassFab iPhone Unlocker is its commitment to safety.
1. Unlocking an iPhone Without a Passcode or Face ID with PassFab
To unlock your iPhone using PassFab iPhone Unlocker, follow these steps:
Start by downloading the PassFab iPhone Unlocker on your PC.
Do the installation steps and open the software.
With the help of a cable, link your iPhone and PC.
On your PC screen, click “Start” to initiate the removal of the iOS screen lock.
Read and acknowledge the disclaimer, then click “Next” to continue.
If your iPhone is not detected, follow the provided instructions to put it into Recovery Mode.
Click “Download.”
After downloading the framework, opt for “Start Remove” to get rid of the screen lock.
At this point, you have the option to unlock and set up your iPhone or erase your phone using iCloud.
By following these steps, you can effectively unlock your iPhone using PassFab iPhone Unlocker.
2. How to Unlock iPhone Without Passcode or Face ID via iCloud
If you have previously enabled the Find My app and Location services on your iPhone, you can also unlock it using iCloud. Follow these steps:
Open iCloud.com, then log into your account by offering your Apple ID and password.
Once signed in, choose the Find iPhone option from the iCloud menu.
Click on “All Devices” and locate your locked iPhone in the list.
Opt for “Erase iPhone.”
Confirm the erasure by clicking “Erase” once again and enter your Apple ID and password when prompted.
By following these steps, you can unlock your iPhone using iCloud. It is important to note that this method requires you to have previously enabled the Find My app and Location services on your device.
3. How to Unlock iPhone Without Passcode or Face ID via Find My App
Install the Find My app on another iOS device and launch it.
Log in using the Apple ID and password linked to your locked iPhone.
Tap on “Devices” and select your locked iPhone from the list.
Pick “Erase This Device” and opt for “Continue.”
Optionally, you can enter your phone number and add messages that will be displayed on the screen after the device is erased. Once done, tap on “Erase.”
Finally, enter the Apple ID and password connected to the iPhone once again, and click on “Erase.”
4. How to Unlock iPhone Without Passcode or Face ID via iTunes
iTunes is a dependable solution for unlocking an iPhone without a passcode or Face ID. Its restore feature allows you to erase all data on the iPhone, including the lock screen password. This method proves effective if you recently synced your iPhone with iTunes. Follow the steps below to learn how to unlock your iPhone without a passcode or Face ID using iTunes:
Open the latest version of iTunes on your Mac or Windows computer, ensuring it’s the same device you previously used to sync your iPhone.
Connect your iPhone X to the computer using a cable. If prompted to enter a screen lock PIN, consider trying an alternative method.
By following these steps, you can successfully utilize iTunes to unlock your iPhone without a passcode or Face ID.
To put your iPhone X, XS, or XR into recovery mode, follow these steps:
Turn off your iPhone.
Quickly press and release the Volume Up button, then do the same with the Volume Down button.
Press and hold the Side button until the Connect to iTunes screen appears.
Once your iPhone is in Recovery Mode, a popup will appear on your computer with two options: Restore or Update. Pick “Restore.”
iTunes will ask for confirmation to factory reset your iPhone. To proceed with deleting the forgotten passcode, click on “Restore and Update.”
Once the restoration process finishes, all data, including the screen passcode, will be erased. You can then reset your iPhone and restore it from an iTunes backup if needed.
5. Unlocking an iPhone by Calling Apple Support
If you lack confidence in your ability to unlock your iPhone using the provided methods, you can opt to seek assistance from Apple Support. Contacting an Apple Advisor or visiting an Apple store will provide you with the necessary help and guidance you need to unlock your iPhone successfully.
However, it is worth considering trying the official iTunes method first. Alternatively, you can save time and effort by downloading and utilizing the PassFab iPhone Unlocker software.
Conclusion
There are several methods available to unlock an iPhone without a passcode or Face ID. Whether you choose to use professional software like PassFab iPhone Unlocker, rely on iTunes and its restore feature, or utilize iCloud and the Find My app, it is possible to regain access to your device. Each method has its requirements and steps to follow, so choose the one that suits your situation best.
FAQ
Q1: Is PassFab iPhone Unlocker Safe?
A: Yes, PassFab iPhone Unlocker is designed to be safe and does not compromise your private data or damage your phone.
Q2: Can I unlock my iPhone without a computer?
A: Yes, you can use methods like iCloud and the Find My app to unlock your iPhone without a computer, as long as you have enabled Find My and know your Apple ID and password.