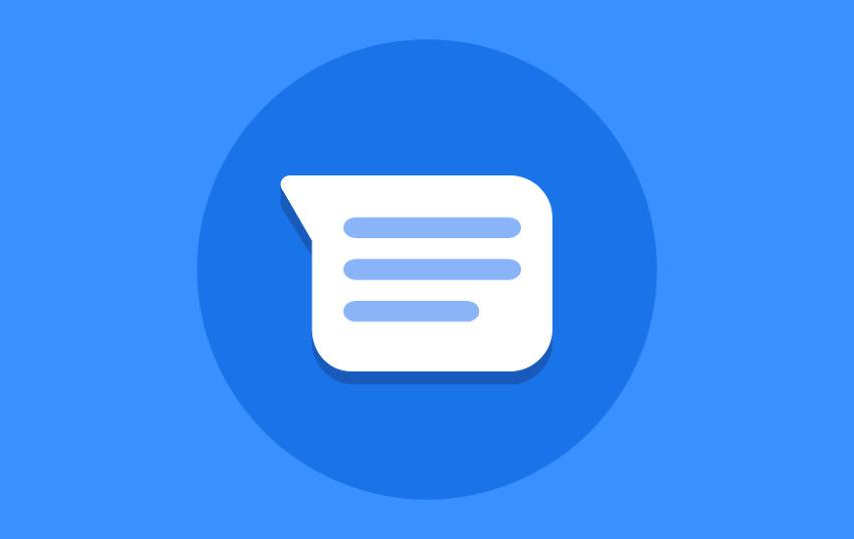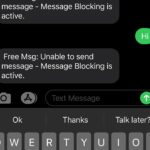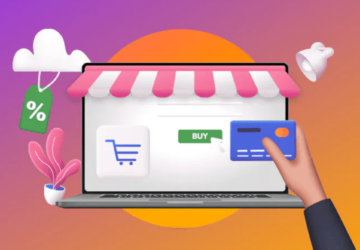Greetings from the Google messages for web world! Are you prepared to investigate a simple and flawless texting experience that goes beyond the limitations of your mobile device? Say goodbye to juggling text chats between your PC and mobile all the time. Using your online browser, you can now view and control your messages thanks to Google messages online. As a result, this interactive article will lead you on a quest to learn the ins and outs of Google messages for the web, whether you’re working on your PC or just prefer the comfort of a bigger screen. Prepare yourself to reach a brand-new level of texting efficiency and comfort!
Seamless Messaging Across Devices: Experience Google Messages on the Web!
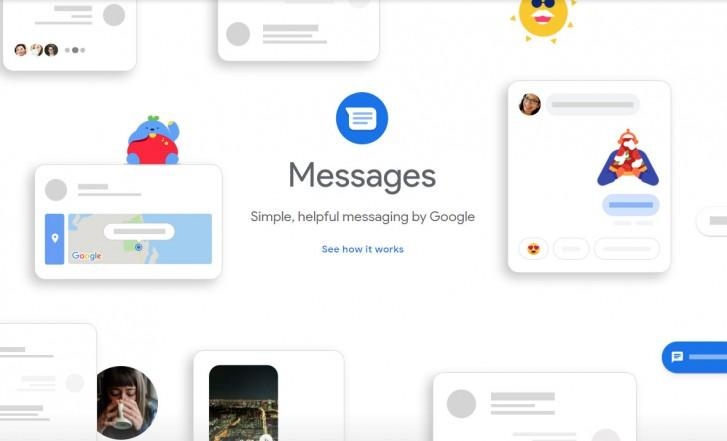
Image credit – GSM arena
Google Messages for the Web is a reliable web-based messaging service that enables users to easily manage and monitor their text and conversations from the internet browser on their PC. Users may simply synchronize their messages between their mobile and PC by scanning a QR code with their mobile device. This promotes smooth communication between both devices. Users of Google Messages will get an improved messaging experience thanks to this browser-based interface, which offers a user-friendly environment for sending and receiving text messages, browsing multimedia material, and even looking back at previous discussions.
How Google Messages for Web Keep You in Sync? How does it work?
The way messages for web works is by creating an automatic link between your PC’s web browser and your mobile device. The “messages for web” option may be found in the settings menu of the app, which you can access on your Android mobile. A QR code scanner will show up when you choose it.
Visit messages.google.com/web on your PC’s browser to simultaneously launch the messages for web website. A special QR code will be shown on the webpage. Use the app’s built-in QR code scanner to scan the one that appears on the webpage. A link between your mobile and PC will be established after this successful scan.
As soon as the connection is made, you will have access to your most recent chats, be able to send and receive text messages, be able to view and download media files and have the choice to search through your message archives. Your mobile’s messages will instantly sync with the interface after being sent or received, making switching between your mobile and PC to send or receive messages simple.
Keep in mind that in order for Google messages for web to work correctly, your mobile must have an active internet connection. Using a shared or public PC requires you to log out of Google messages for security reasons.
How to Use Google Messages for Web?
Follow these steps to use messages for web:
1. On your Android smart mobile, open the Google messages app.
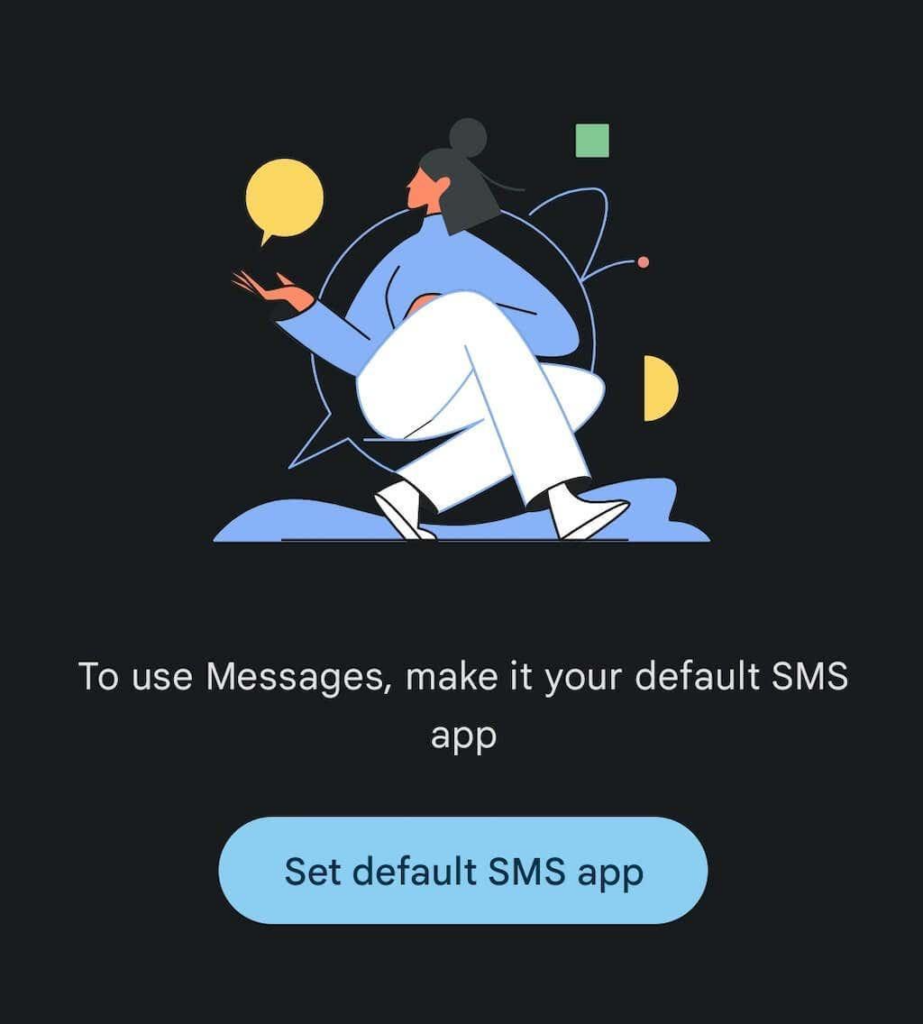
Image credit – Online tech tips
2. Click the three horizontal lines in the upper-left corner of the screen, which is the menu symbol.
3. Select “messages for web” in the menu.
4. Launch your web browser and go to
messages.google.com/web on your machine.
5. On the webpage, a QR code will be shown.
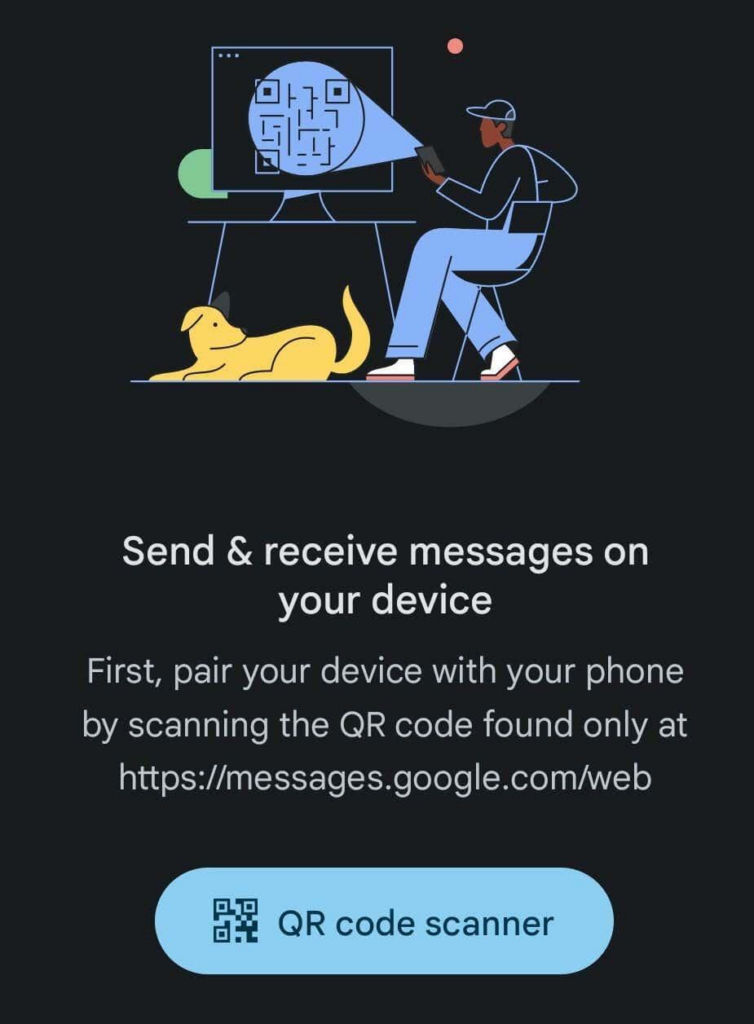
Image credit – Online tech tips
6. On your mobile, tap “Scan QR Code” or a similar option.
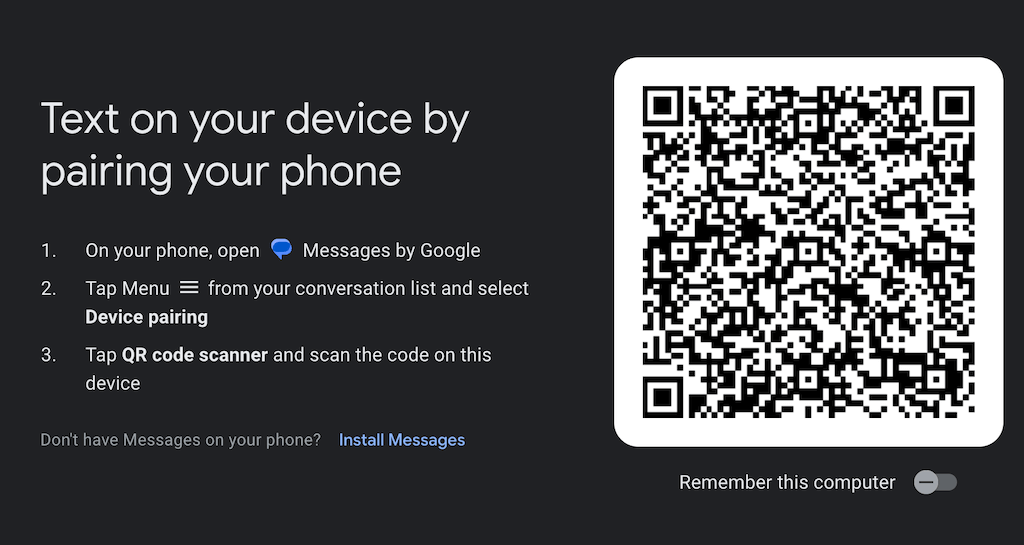
Image credit – Online tech tips
7. Scan the QR code that is shown on the page using the camera on your mobile.
8. As soon as the QR code has been properly read, a connection between your mobile and PC will be established.
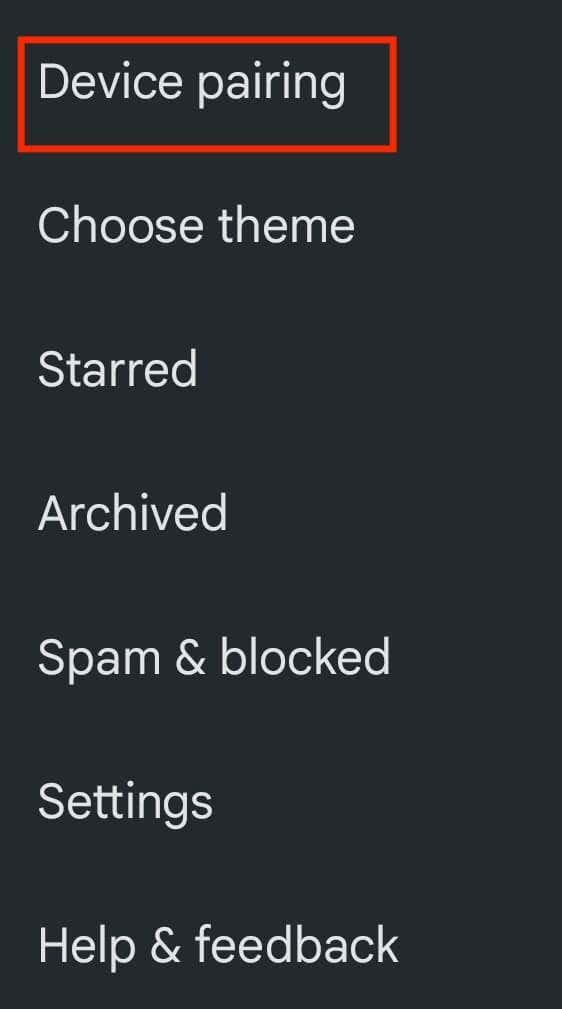
Image credit – Online tech tips
9. Your most recent discussions and communications are now available to you from the web browser.
10. Select the “Compose” option to begin writing a new message.
11. Just choose it from the list to watch the discussion.
12. You may use the search box to look for certain messages or media assets.
13. Your mobile’s messages will instantaneously sync with the web interface after being sent or received.
14. Especially on shared or public PCs, always remember to log out of Google messages for web when completed.
You can easily use Google messages for the web by following these instructions, allowing simple administration and engagement with your messages from your PC, and promoting smooth connection across your mobile and PC devices.
How to Unlink Your Devices with Google Messages for Web?
The steps below must be followed in order to disconnect Google messages for web from your desktop PC and mobile device:
How to unlink Google Messages for Web with a PC?
1. Open your PC’s browser and go to the Google messages for web page.
2. Click on the three-dot menu symbol that may be found in the top-right corner of the screen.
3. Choose “Settings” from the following dropdown menu.
4. Look for the subsection titled “Connected devices” or “Linked devices” under the Settings menu.
5. Locate the machine or session you want to disconnect from and choose “Unlink” or “Disconnect” from the menu that appears next to it.
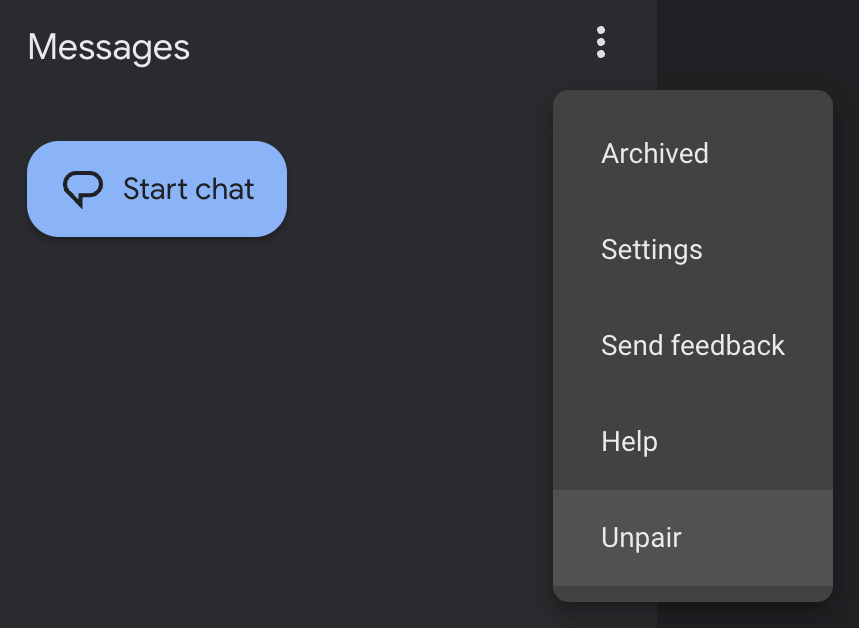
Image credit – Online tech tips
6. When asked to confirm your choice to break the connection, do so.
How to unlink Google Messages for Web with regard to mobile?
1. Start your Android device’s Google messages app.
2. Click the menu button (three horizontal lines) in the top-left corner of the display.
3. Select “messages for web” from the drop-down menu.
4. A list of the connected devices is shown.
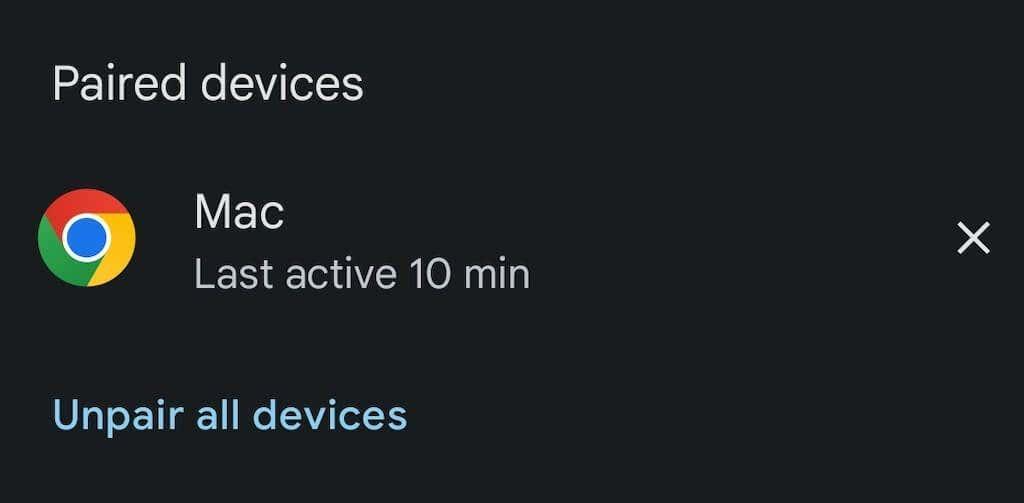
Image credit – Online tech tips
5. Find the machine or session that needs to be disconnected and touch on it.
6. Click on the “Unlink” or “Disconnect” button.
7. When requested, agree to cutting off the connection.
If you follow these instructions, Google messages for web will be effectively disconnected from both your PC and mobile device. This action will stop your messages from synchronizing and being accessible via the web interface.
How to Star Mark your Messages on Google Messages for Web?
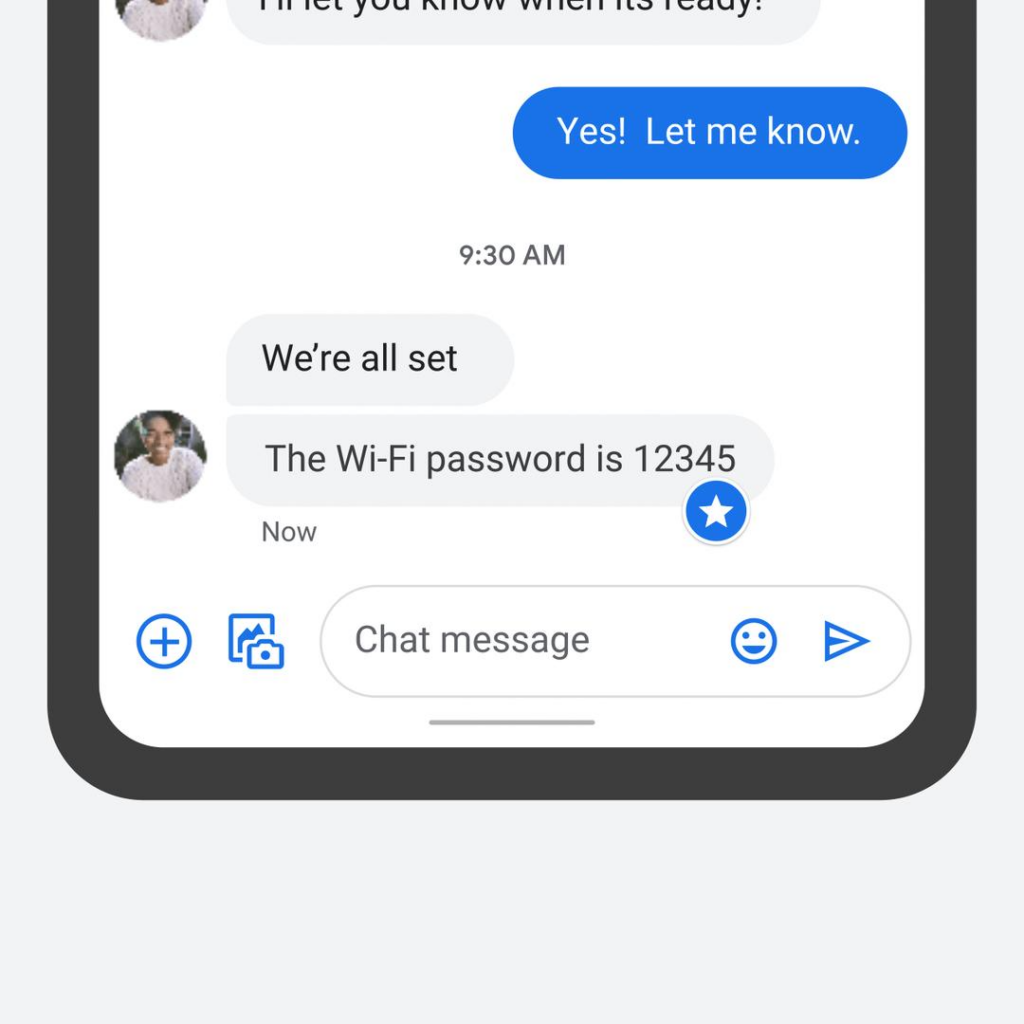
Image credit – 9to5 Google
Follow these guidelines to give messages on Google messages for web a star icon:
1. Open your PC’s browser and go to the Google messages for web page.
2. Whenever required, log in to your Google account.
3. From the list of chats, choose the discussion that includes the message you want to star.
4. Find the particular message in the chat that you want to highlight with a star.
5. Hover your mouse pointer over the message to see a little star symbol or the “More” menu option (represented by three vertical dots).
6. Select the “More” or “Star” button.
7. A star will be used to mark the communication as important or significant.
8. Follow the same procedure for any more messages you want to star.
How to View the Star Marked Messages?
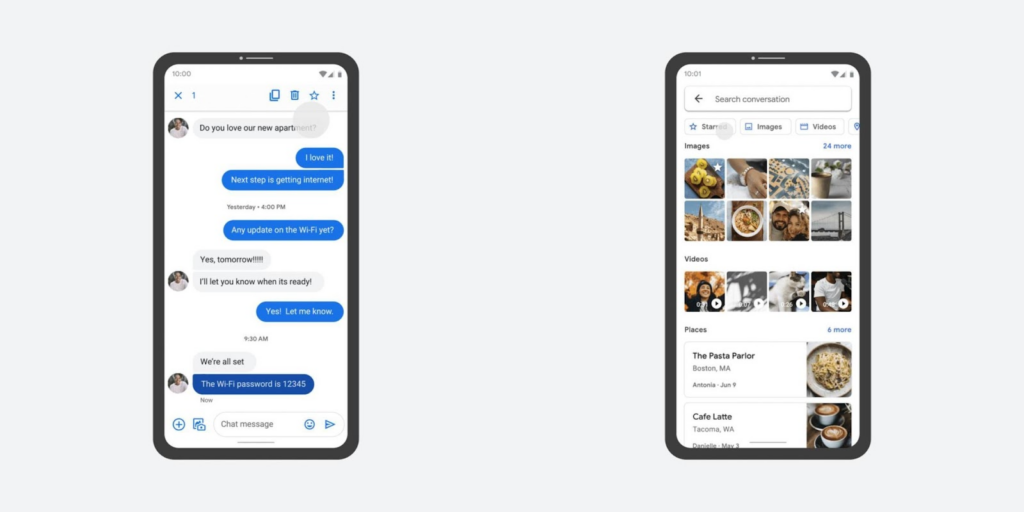
Image credit – 9to5google
For subsequent access to your starred messages:
1. To expand the navigation menu, click on the menu symbol on the left side of the Google messages for web interface, which is normally represented by three horizontal lines.
2. Click on the “Starred & important” link.
3. A list of all the discussions you have tagged as important will be shown.
4. Click on a message that has been flagged as important to see the whole discussion and that message in context.
By adhering to these instructions, you may simply star messages on Google messages for web so that you can quickly retrieve or refer to them later.
Frequently asked questions
1.Do all web browsers support Google messages for web?
Yes, it supports a broad variety of contemporary web browsers, including Microsoft Edge, Safari, Firefox, and Chrome.
2. Do Google messages for web need an internet connection on my mobile?
Undoubtedly, Google messages for web need an active internet connection on your mobile in order to enable real-time access to your chats and synchronize your messages across devices.
3. Can I send photographs, movies, and other multimedia files using Google messages for the web?
Absolutely! You may easily send and receive multimedia files thanks to it, making it straightforward to exchange images, movies, and other files with your connections.
4. Is it possible to search for certain messages in Google messages for the web and view your message history?
Without a doubt, you can browse your message history and quickly use the built-in search box to look for particular messages. Finding crucial discussions or particular information is made simple by this tool.
5. How secure are Google messages for web platforms?
In fact, it puts security first by using encryption to protect your chats and message content. When using public or shared PCs, it’s crucial to keep in mind to log out of Google messages for the web to protect the security of your account.
Conclusion
To manage your text exchanges between your mobile and PC flawlessly, Google Messages for the Web provides a revolutionary option. Your chatting experience is improved with Google messages for the web’s user-friendly UI, synchronized messages, and simple access to media assets. There will be no more switching between devices or sacrificing productivity. Enjoy a unified messaging platform that keeps you linked no matter where you are by embracing its ease and effectiveness. Bid bye to the headache of juggling gadgets and welcome to communication that is simplified. Today, experience the messaging of tomorrow by downloading Google messages for the web!