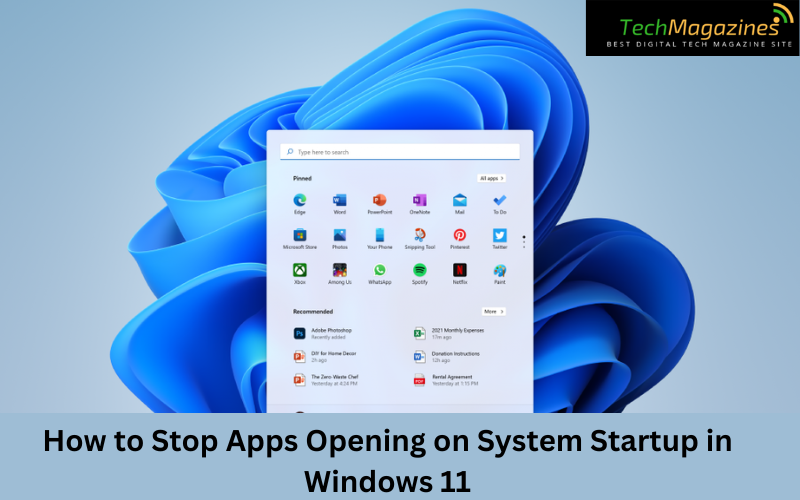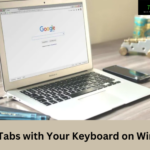Are you sick of having to endure a plethora of pointless programs demanding your attention as you wait for your computer to load up? Like its predecessors, Windows 11 often launches a number of apps automatically at startup, which slows down your computer & clogs your desktop. But do not worry! This post will take you on an interactive journey to uncover “How to Stop Apps Opening on System Startup in Windows 11?”
And the techniques for preventing these annoying applications from taking over your startup routine. You can take back control of Windows 11 by optimizing boot-up times & recovering system resources with a few simple clicks. Bid adieu to the turmoil that accompanies startup & welcome to a more seamless & effective computer experience!
Why Do Applications Open Quickly on System Startup?
Windows 11 apps launching at startup might happen for a number of reasons:
1. Default Settings: When your computer boots up, certain programs are meant to launch automatically. This often applies to necessary system operations or utilities that carry out crucial tasks.
2. User Preferences: If you routinely use particular programs & want them to be available as soon as your computer powers up, you may have purposefully configured them to launch with Windows.
3. Third-Party Software: In the operation of installing, there is a possibility that any third-party programs may have already set themselves to bring up the programs by Windows automatically. And hence, with the permission of the user, startup requests should be limited to remove clutter that is often created without their knowledge.
4. Updates & Maintenance: From time to time, the operating system or installed applications may start updates or maintenance operations that cause certain programs to start up immediately upon startup.
5. Malware or Unwanted Software: Unwanted software or malware sometimes tampers with startup settings to launch itself uninvited. This can affect your system’s security & cause performance problems.
Comprehending the reasons behind program launches will assist you in determining which applications are necessary & which ones can be safely turned off to enhance system efficiency & simplify your computing experience.
How to Stop Apps Opening on System Startup in Windows 11?
Here’s a detailed step-by-step explanation of Stop Apps Opening on System Startup in Windows 11”:
Step 1: Accessing Task Manager
- Find the Windows Start icon in the lower left corner of your screen to start.
- Right-click the icon with the mouse cursor over it to open a context menu.
Step 2: Launch the Task Manager
Image credit – ProgrammingKnowledge2
- There is an options list that you may view via the context menu. Look down & find “Task Manager.”
- Press & hold the “Task Manager” icon to launch the program.
Step 3: Enlarge the Task Manager view (If necessary)
Image credit – ProgrammingKnowledge2
- When Task Manager launches, it can appear in a streamlined style with few information.
- In the event that it is, locate the Task Manager window’s lower left corner.
- To widen the display, find & choose the “More details” option.
Step 4: Alternate Approach: Utilising Windows Search
Image credit – ProgrammingKnowledge2
- If you’d like, you may also use Windows search to go to Task Manager.
- All you have to do is enter “Task Manager” into the search box that’s beside the Start symbol.
- To launch the Task Manager app, click on it in the search results.
Step 5: Selecting the Startup Tab
Image credit – ProgrammingKnowledge2
- There are many tabs at the top of the Task Manager window. Select the one with the label “Startup.”
Step 6: Viewing Startup Programs
Image credit – ProgrammingKnowledge2
- When your Windows 11 system boots up, a list of programs & apps will appear on the Startup page.
Step 7: Identifying Programs to Disable
Image credit – ProgrammingKnowledge2
- Look through the list to find the apps you want to prevent from starting automatically. For instance, the Cortex launcher or Steam may be available.
Step 8: Verifying Program Status
- A status indication indicating whether a program is enabled to start with Windows or disabled will be located next to each application listed.
Step 9: Disabling Startup Programs
Image credit – ProgrammingKnowledge2
- Click on the application to select it, then click again to stop it from starting up automatically.
- Once chosen, locate the “Disable” button in the Task Manager window’s lower right corner.
- To stop the chosen software from starting upon startup, click “Disable”.
Step 10: Repeating for Additional applications
- If you want to disable any additional applications, go through the steps listed in Step 9 again for each program.
Step 11:, Enable Disabled Programs (If necessary)
Image credit – ProgrammingKnowledge2
- Go back to Task Manager’s Startup page if you ever want to allow an application that you have previously disabled from starting.
- Find the disabled scout licence which you need to enable and click on it.
- To turn up that particular app, you should click the “Enable” button in the bottom right corner of the Task Manager window.
One technique that you can use to optimize the efficiency and performance of your Win 11 is guided in the next set of instructions; which would be reversing the startup order on apps.
Frequently Asked Questions
Here are some frequently asked questions about How to Stop Apps Opening on System startup in Windows 11?:
1. Q: How to access the task manager on my Windows 11?
- A: Instead of right-clicking the Start button, which is located in the bottom left corner of the screen and by doing so a context menu will appear, go to the menu by clicking on Task Manager.
2. Q: What is Meant by Startup Programs in Windows 11?
- A: Frequently Windows 11 startups refers to a program file or a procedure that has received command from the operating system to launch itself as soon as Windows starts.
3. Q: How to get rid from these Startup programs?
- A: To turn off startup applications, press Ctrl and Shift keys simultaneously and follow the ways below: open up Task Manager, visit the ‘Startup’ tab, select “application” from the list and disable it by clicking the ‘Disable’ button at the bottom right.
4. Q: Can I give permission to an application for auto startup in Windows 11?
- A: Start Task Manage then go to Startup tab, select the program you want to fix by putting a check beside it and click on the Enable button that is on the bottom corner of the window to enable the application you want.
5. Q: Will my computer perform better if I just disable all the programs which start in the run, or does this have no effect?
- A: By lessening the requirement of resources to function & allowing the other applications to access system resources, disablement of these superfluous startup programs may upsurge the performance of your computer.
Conclusion
In a nutshell, you can maximise your computing time by knowing exactly How to Stop Apps Opening on System startup in Windows 11? Now, you are qualified to run either automatically as soon as you start your computer after satisfiedly running the programs which also improves system efficiency as instructed in this guide.
You will, besides quick startup times & in general a faster system thanks to simplified sysboot procedure. Therefore, goodbye to unnecessary programs & experience of the new Windows 11 lighter, more effective and, of course, more pleasurable computing environment. Chin-ups to the following computing & better initiations!