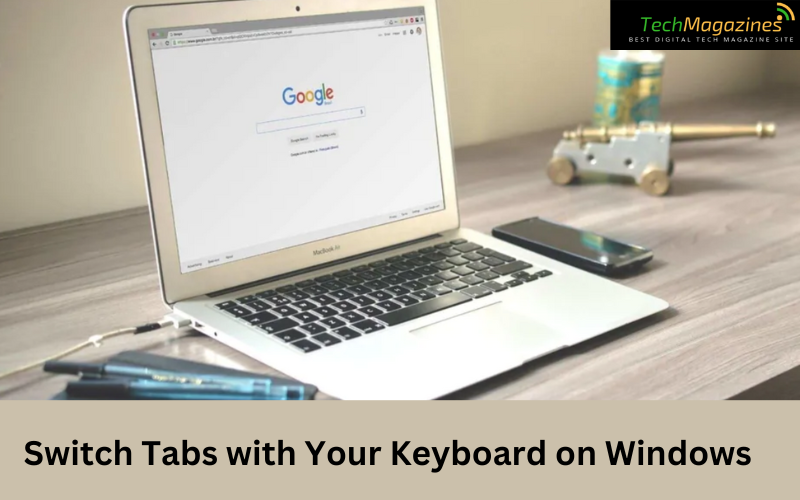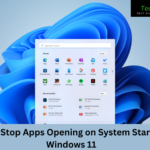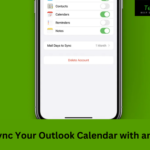Hello and welcome to the world of fast and effective computing! On your Windows PC, have you ever experienced yourself being overloaded with unwanted tabs & heading restlessly the way to sort them out? Do not be confused; actually, all you need is to apply all your fingers!
Be ready for a wonderful journey of experiencing tab switching techniques that would make your transition between different platforms a smooth and effortless one, solely depending on your keyboard.
If you consider yourself a master at multi-tasking or a noob in the field of productivity, then come and learn the limitless tips and tricks that will allow you to manage your computer time much better than before with Switch Tabs with Your Keyboard on Windows. Prepare to say goodbye to tedious mouse clicks & welcome to quick keyboard strokes!
How to Switch Tabs with Your Keyboard on Windows?
Here are thorough instructions how to on Switch Tabs with Your Keyboard on Windows:
Method 1: Pressing two keys simultaneously: the Alt and Tab key.
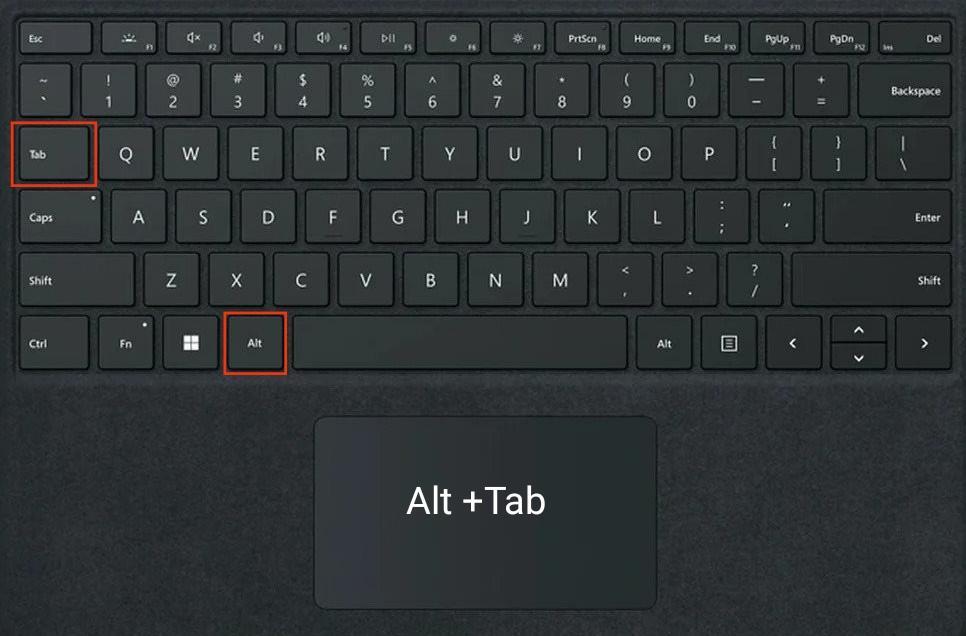
1. Press Alt + Tab: Must be a navigating aid most employed and quick to use between open tabs and programs.
2. Hold down the Alt key: Press keys “Alt” and “Tab” together to keep them pressed. Then a single key press on “Tab” makes them unpressed. A window having all the icons of open tabs & programs goes on as you click thereupon.
3. Keep hitting the Tab key: The shortcut for the previous tabs is (Alt+Tab) hence you should hold down the Alt key & press the Tab key repeatedly until the required tab or program is highlighted.
4. Release the keys: This will only get faster and so much easier! You just need to let go of the “Alt” key as the desired tab or program will be highlighted. From now on, you will be able to select the desired browser or app.
Method 2: Press Ctrl + Tab (in some programs & web browsers)
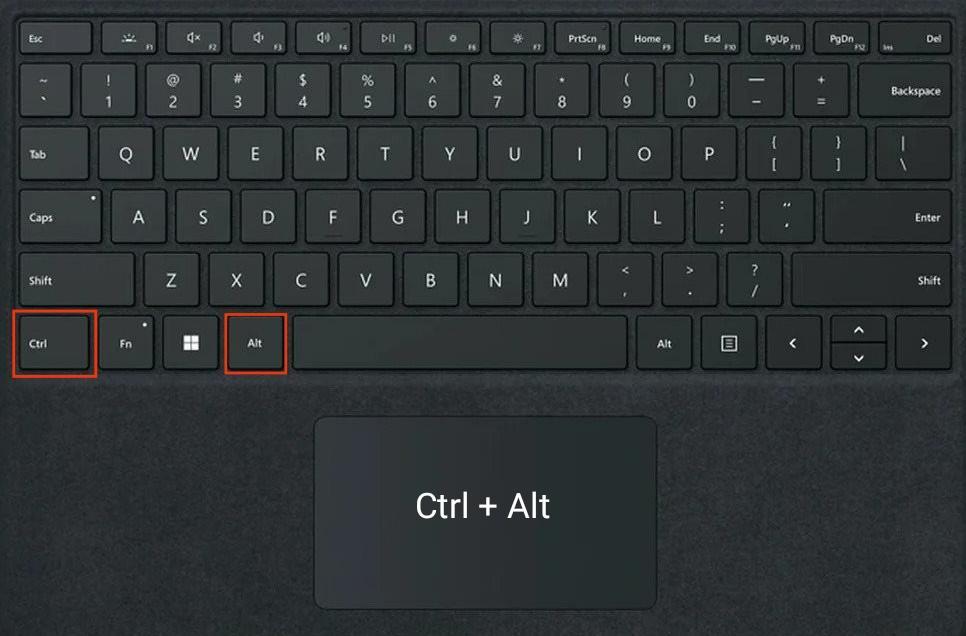
1. Click Ctrl + Tab: They thereby enable you to shift between multiple tabs of a program, being either a web browser.
2. Hold down the Ctrl key: Press the Tab key in once and make sure the Ctrl key is still being held down. In this regard you will be brought to a new application originating from the current one.
3. Keep hitting the Tab key (Optional): Ctrl+Tab sequence really supports you clicking the Tab key while pressing the Ctrl key down to move to the tabs that are further down.
4. Let go of the keys: Then, select the correct key-by holding down “Ctrl” & “Tab”- and releasing it off. The solution to this problem is to change the programming so that it eliminates the need for memorising commands and just takes you to the menu you chose.
Method 3: (for Windows 10 & later) Using Windows Key + Tab
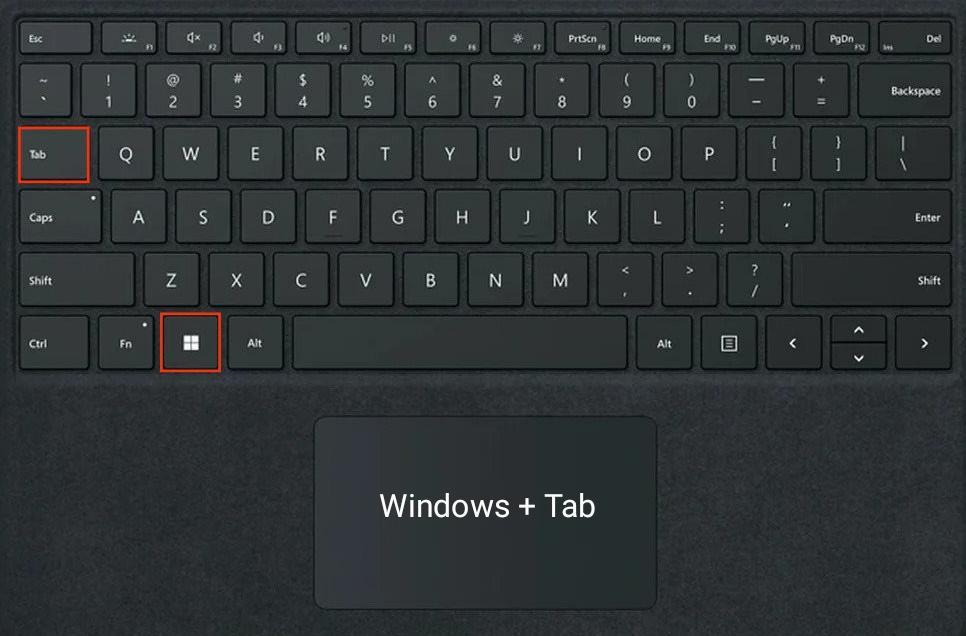
1. Press Windows Key + Tab: This shortcut is comparable to Alt + Tab but, particularly in Windows 10 & subsequent versions, provides a more aesthetically pleasing interface.
2. Hold down the Windows key: Once you have the “Windows” key depressed, hit the “Tab” key. This will cause the Task View interface to launch, showing tabs & application thumbnails for every open program.
3. Continue pressing Tab key: Hold down the “Windows” key & hit the “Tab” key repeatedly until the chosen tab or program is highlighted in the Task View interface.
4. Release the keys: Just let go of the “Windows” & “Tab” keys after the selected program or tab has been highlighted. You will now be in the chosen tab or application.
These techniques should address the majority of keyboard-based tab switching situations in Windows. Select the approach that best suits your preferences & workflow.
How to Switch Tabs with Your Keyboard on macOS?
Here’s how to use your keyboard on macOS to navigate between tabs:Here’s how to use your keyboard on macOS to navigate between tabs:
Method 1: Using Command + Shift + [ or ] (for most applications)
![Using Command + Shift + [ or ] (for most applications)](https://www.techmagazines.net/wp-content/uploads/2024/03/image-35.jpeg)
1. Press Command + Shift + [ or ]: keys to move between documents or tabs. This shorthand is used from a range of applications including text editors, browser, and many others.
2. Hold down the Command Key: Push the “[” or “]” key and keep pushing the “Command” key. In most of the cases, when you press the ‘]’ button it takes you to the next tab while pressing the ‘[‘ will get you to the previous tab.
3. Keep pressing the keys (Optional): Hold down the “Command” key & hit the “[” or “]” key repeatedly until the appropriate tab is chosen if you wish to cycle between tabs in the other way.
4. Let go of the keys: After selecting the preferred tab, let go of the “Command” key. This will navigate you to the chosen tab in the program.
Method 2: For some programs, use the Command + Option + Arrow Keys

1. Press Command + Option + Left or Right Arrow Key: To move between tabs, use Command + Option + Left or Right Arrow Key. This works with certain apps, including Safari.
2. Hold down the Command & Option Keys: Press the left or right arrow key once while holding down the “Command” & “Option” keys. Generally speaking, the left arrow key takes you to the previous tab & the right arrow key to the next tab.
3. Keep pressing the keys (Optional): Hold down both the “Command” & “Option” keys, then hit the left or right arrow keys repeatedly until the appropriate tab is chosen if you wish to cycle between tabs in the other manner.
4. Let go of the keys: After choosing the preferred tab, let go of the “Command” & “Option” keys. This will navigate you to the chosen tab in the program.
Method 3: Using Mission Control (on macOS systems that have enabled Mission Control)
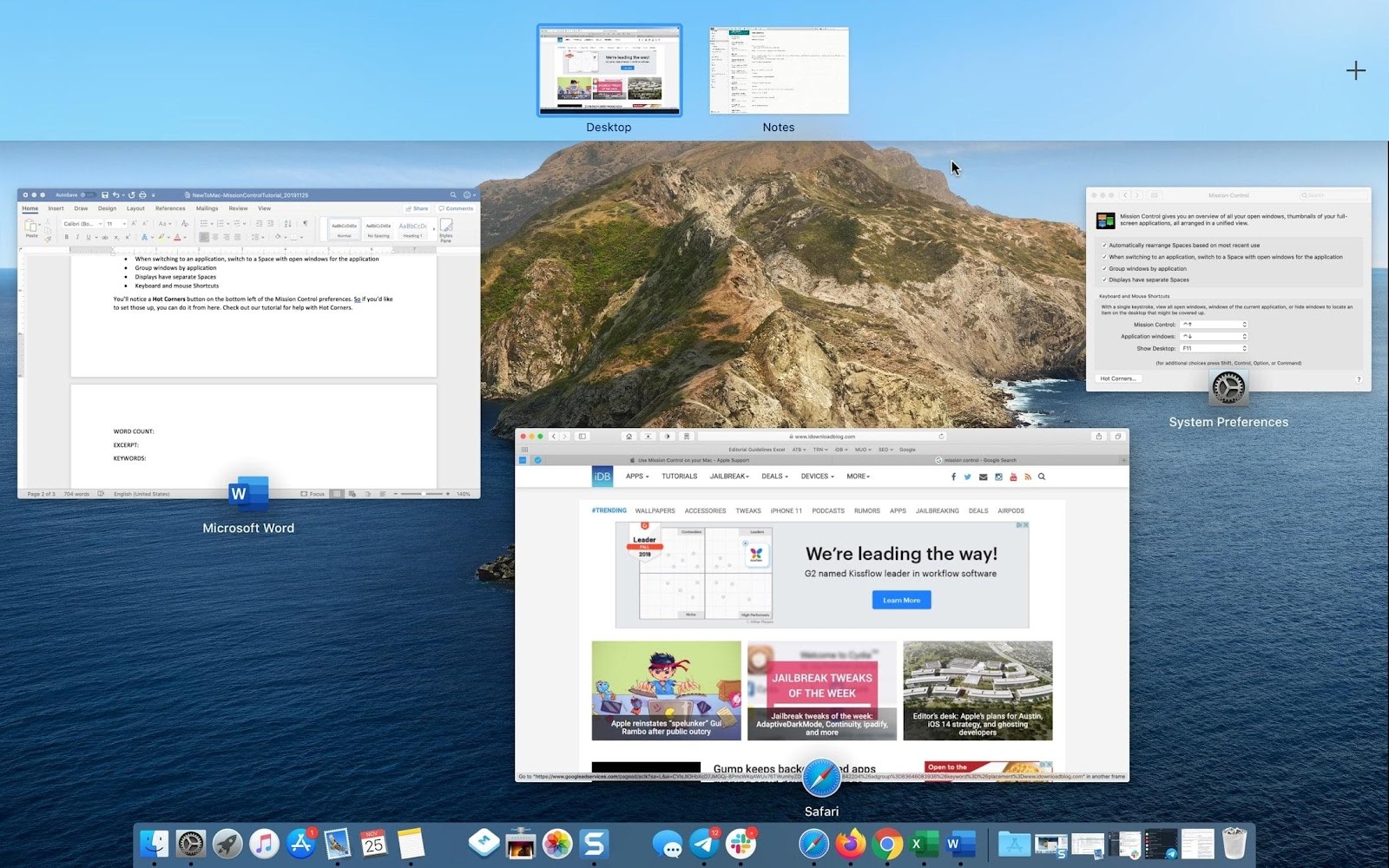
Image credit – iDownloadBlog
1. Press Control + Up Arrow Key or F3: This will show all open windows & tabs in a program if Mission Control is enabled.
2. Hold down the Control Key: Press the up arrow key or F3 once while keeping the “Control” key down. When Mission Control is on, all open windows & tabs for the currently open program will be shown as thumbnails.
3. Use the Arrow Keys to Navigate: After entering Mission Control, you may switch between windows & tabs by using the arrow keys.
4. Press Enter or Spacebar to pick: After the chosen tab has been highlighted, you may pick it by using the Enter key or the Spacebar.
These techniques should address the majority of keyboard-based tab switching on macOS circumstances. Select the approach that best suits your preferences & workflow.
Frequently Asked Questions
Here are some frequently asked questions about Switch Tabs with Your Keyboard on Windows:
1. Question: What keyboard shortcuts are used to move between tabs in the majority of macOS applications?
- Answer: To switch between tabs, press Command + Shift + [ or ]. “[” takes you to the previous tab, while “]” takes you to the next.
2. Question: What macOS apps allow you to switch tabs using the Command + Option + Arrow keys?
- Answer: To move between tabs in programs like Safari, use the Command + Option + Arrow keys.
3. Question: On macOS, what keyboard shortcut opens Mission Control, which allows you to see all open windows & tabs in an application?
- Answer: To see thumbnails of all active windows & tabs, use Control + Up Arrow key or F3. This will enable Mission Control.
4. Question: In Mission Control, how can you go from one window or tab to another?
- Answer: Once in Mission Control, you may switch between windows & tabs by using the arrow keys.
5. Question: In Mission Control, which key do you press to get to the chosen tab?
- Answer: You may use the “Spacebar” or “Enter” keys to go to the chosen tab in Mission Control after it is highlighted.
Conclusion
As we come to the end of our investigation of Switch Tabs with Your Keyboard on Windows, it is clear that the keyboard is the key to unlocking a world of productivity & efficiency. Now that you have the information you have today, you can move between tabs & programs quickly & easily, navigating your digital environment with grace.
You may now consider your keyboard to be your reliable guide in the digital wilderness, saying goodbye to the tiresome task of searching through a crowded desktop for the correct tab. Now go out, my fellow adventurer, & let your fingertips glide over the keys as you maximise the effectiveness of keyboard shortcuts to simplify your computer use. Happy tab-switching & may your productivity reach new heights till the next time!