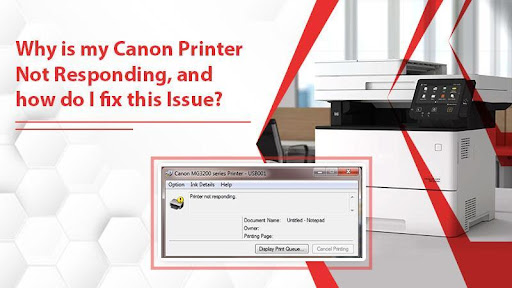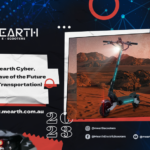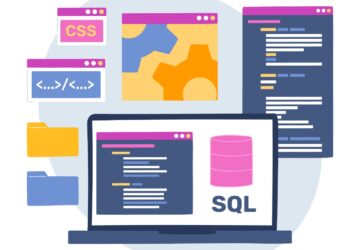Canon printers are well-known for their dependability and accuracy. However, it may sometimes become unresponsive during the document printing process.
In this case, the ‘Canon printer is not responding‘ message may appear on the computer display.
How to resolve the printer not responding problem?
Inspecting the printer connection is the first thing to do. You may disconnect and replug the printer if the printer is plugged into a USB port. Probably switching it out for another cable might also be helpful.
Test the Wi-Fi and Bluetooth connectivity if you’re running a wireless Canon printer. They may be turned on and off several times. You may also restart the Wi-Fi router.
For additional details on the issue, check out the solutions below.
Fix 1: Restart your computer
If your printer is not responding, one of the initial things you can do is restart your computer. It may repair small system errors and restore printer functionality.
- Open the Start menu.
- Locate the power off icon and click on it.
- From the menu, click on the restart option.
After that, you may try to print a document. If your issue is still not fixed, you may attempt the alternative fixes listed below.
Fix 2: Removing and re-adding the printer
It may also help to remove and re-add the printer to your computer.
- Open the Start menu and click on Settings.
- Locate the Device and click on it.
- Navigate to the Printers and Scanners option and click on it.
- Now, select your printer from the list and click on the ‘Remove device option.
- Then, reboot your system.
- Once rebooted, follow the above steps to add your printer.
- Try to print a document to see if the problem is rectified.
Fix 3: Power cycle your printer
Power cycling a device occurs when you turn off the equipment by disconnecting it from the electrical source and restarting it. It comes in handy when equipment stops responding.
Here’s how to Power Cycle your printer:
- Remove the printer’s electricity source and unplug it from the Computer.
- After 30-40 seconds, connect the printer’s electricity supply to the Computer and turn on the printer.
Fix 4: Clear the printer’s print queue
Another probable cause of the problem is the large number of pages in the printer’s print queue. The printer’s capacity may be exceeded when you print many files/documents. As a result, it may fail to respond.
Here’s how to clear the queue:
- Open the Start menu and click on Settings.
- Locate the Device and click on it.
- Navigate to the Printers and Scanners option and click on it.
- Now, select your printer from the list and click on the Open queue button.
- Hold Ctrl + press A to select all the files in the print queue.
- Now, right-click on the selected items and click on the ‘Delete option
Fix 5: Restart the Print Spooler services
To remove the likelihood of a problem caused by this functionality, consider restarting the print spooler services. To do this,
- Open the Start menu and search for the Run application.
- Now, type in services.msc in the search space of Run app and hit enter.
- Search for Print Spooler and right-click on the service.
- Then click on the restart option from the list.
In conclusion, these are five methods for resolving ‘Printer is not responding Canon‘ errors . Seek help from Canon’s qualified professionals if you cannot troubleshoot on your own.