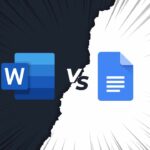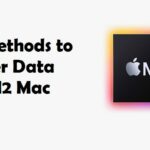Mov File Repair: How to Fix Corrupted MOV Files Effortlessly
The MOV file format has gained popularity among people due to its impressive video quality and extensive compatibility. However, when dealing with these valuable MOV files, frustrating issues such as file corruption can sometimes arise. But worry not! In this article, we will introduce a reliable MOV repair tool and quick methods to effortlessly repair MOV files. Whether you’re a Windows user or a devoted Mac enthusiast, we’ve got you covered with step-by-step guidance on resolving this issue. Let’s dive into the world of corrupt MOV file recovery and breathe new life into your cherished video files.
Part 1:Overview of MOV File Repair
- Common Causes of MOV File Corruption
Understanding corrupt MOV file recovery is essential because your valuable MOV files could get damaged for various reasons. Let’s explore some common causes:
- Incomplete downloads or transfers.
- Incorrectly converting MOV files to other formats.
- The header of a MOV file is damaged.
- Virus or malware infections.
- Damage or errors on the storage device where the MOV files are stored.
- The codec required by the MOV file is missing or incompatible with the media player.
- Common MOV Video Errors
Apart from common file corruption issues, users may also encounter other annoying issues when dealing with MOV files. The following are some common situations:
- Audio and video in MOV files are out of sync.
- The video display is completely green or there’s no video at all.
- Video frame rate does not match display settings.
- Incorrect aspect ratios.
- Freezing or lagging during video playback.
- Pixelation, discoloration, or random blocks appearing in the video.
Don’t worry! Read on and learn seven proven methods to repair MOV files with ease.
Part 2:How to Repair MOV Files on Mac and Windows
Solution 1: Using Professional MOV Repair Tool
The best and easiest corrupt MOV file recovery method has to be 4DDiG File Repair. This reliable MOV repair tool can repair unplayable, corrupted, choppy, jerky, grainy or distorted video in seconds. Some impressive features of 4DDiG File repair include:
- Support all popular video file formats such as MOV, MP4, AVI, SWF, 3G2, 3GP and more.
- Higher success rate and 100% secure.
- User-friendly interface and simple operation process.
- Support repairing problematic videos from various devices, including Windows, Mac, SD card, CF card, external disk, USB, camera, etc.
You can use it to fix corrupted MOV files in three simple steps:
Step 1:Install and lauch the 4DDiG File Repair on your computer. Then, select “Video Repair” option from the main interface and click “Fix Video Errors” to proceed.
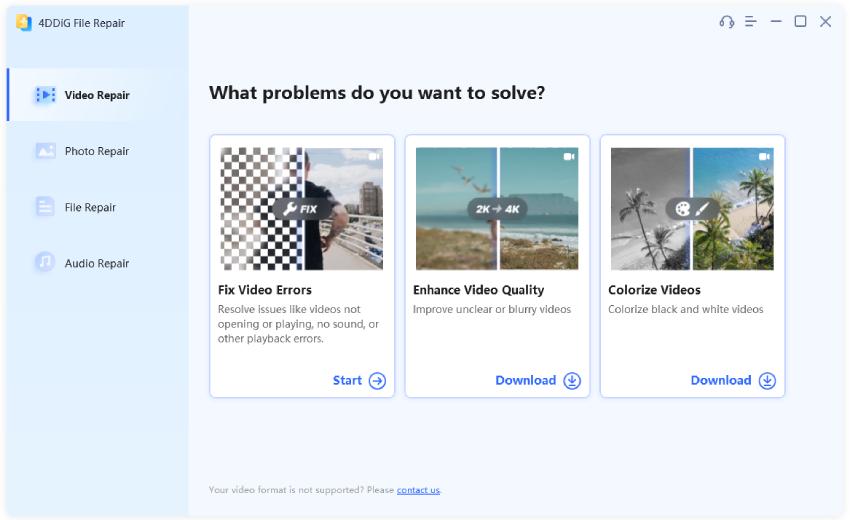
Step 2: Click on the “Add” button to import corrupted MOV files and select “Start Repair” to start repairing.
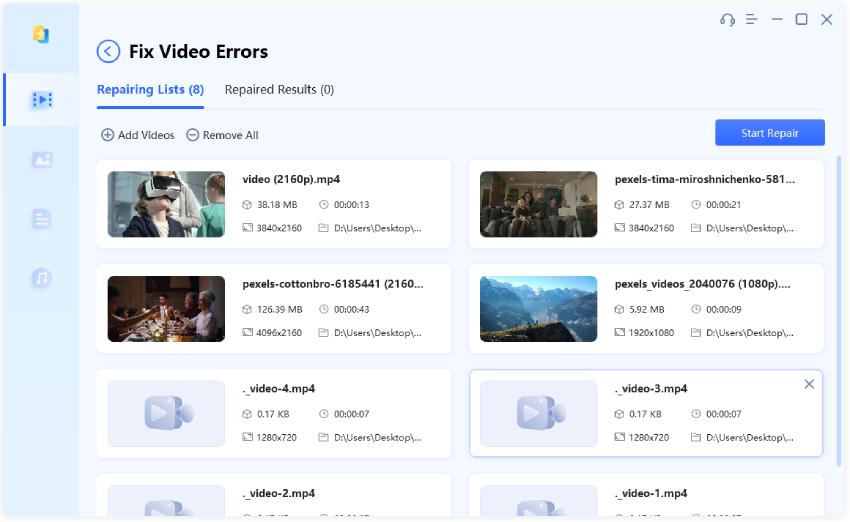
Step 3: Let the repairing process be completed. Then, You can preview the repaired MOV files and click “Export Selected” button to save them to your computer.
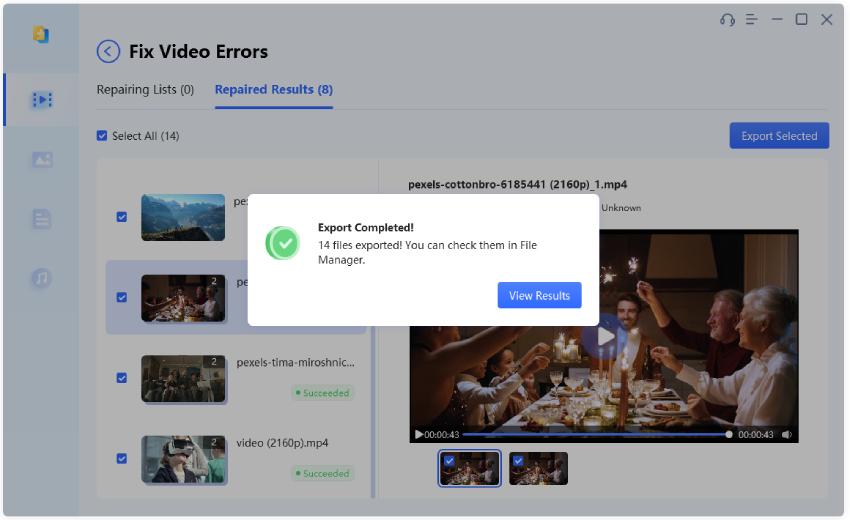
Solution 2: Using VLC to Recover Corrupted MOV File
Many people don’t know that VLC is not just a media player but also a free and powerful MOV repair tool. Due to its excellent compatibility, both windows users and mac users can use it to fix corrupted MOV files. However, you need to convert the file format to .AVI first in order to use VLC’s built-in repair functionality. Here is how you do it:
Step 1: Open the VLC Media Player. In the menu bar, select “Tools” > “Preferences.”
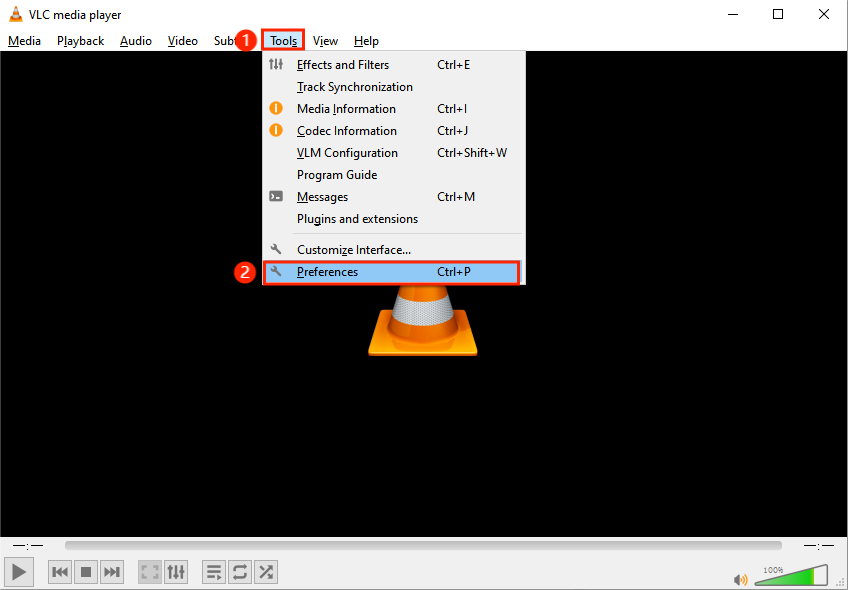
Step 2: Click on the “Input/Codecs” tab and enable the “Always Fix” option.
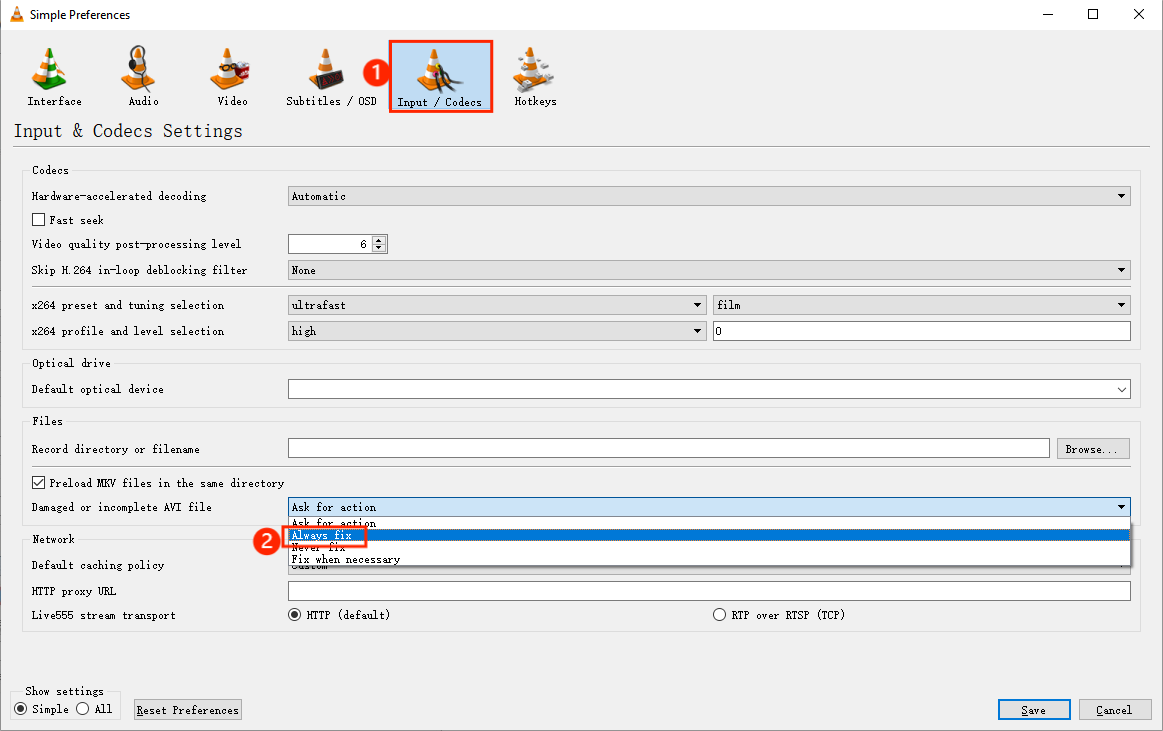
Step 3: Click the “Save” button to save the changes.
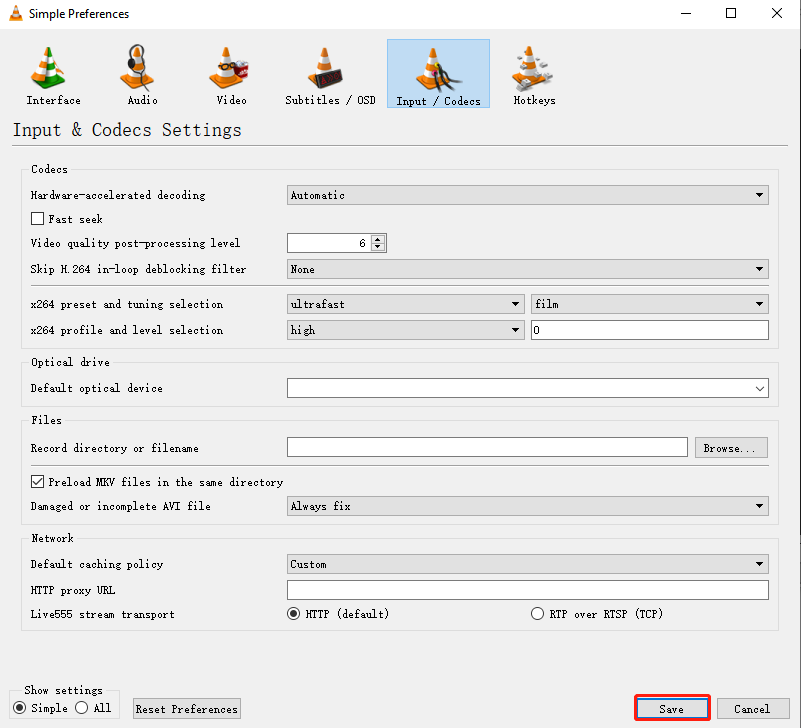
Now, you can recover corrupted mov file easily.
Solution 3: Changing File Format to Repair MOV File
If you try to play MOV videos on an incompatible media player and receive error messages, you might mistakenly conclude that the files are corrupted. In fact, you can resolve the issue by converting the file format.
Step 1:Open VLC media player and click on the “Media” tab. From the drop-down menu, click on the “Convert/Save” option.
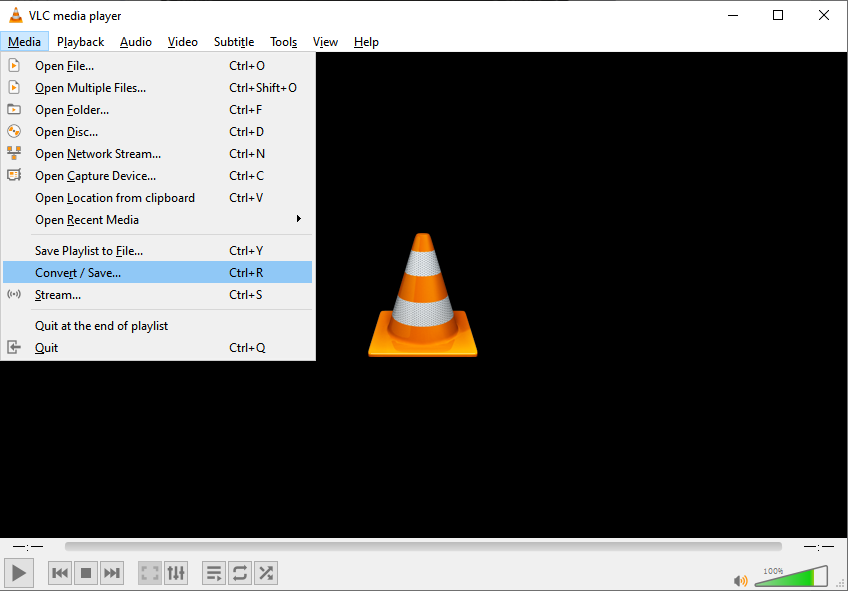
Step 2: Click on the “Add” button and import your MOV files. After adding the files, click on “Convert/Save.”
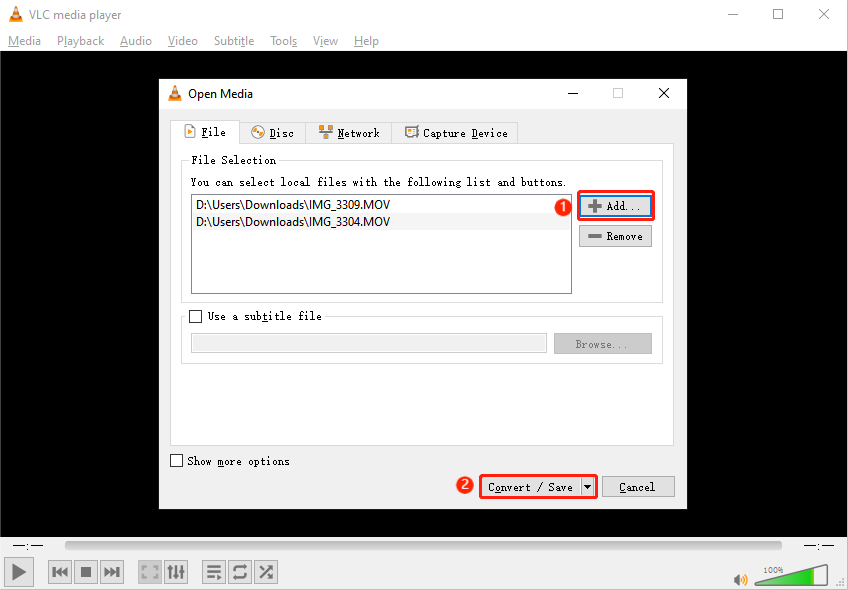
Step 3: Under the “Settings” section, select a profile. You can choose “Video – H.264 + MP3 (MP4)” or any suitable format.
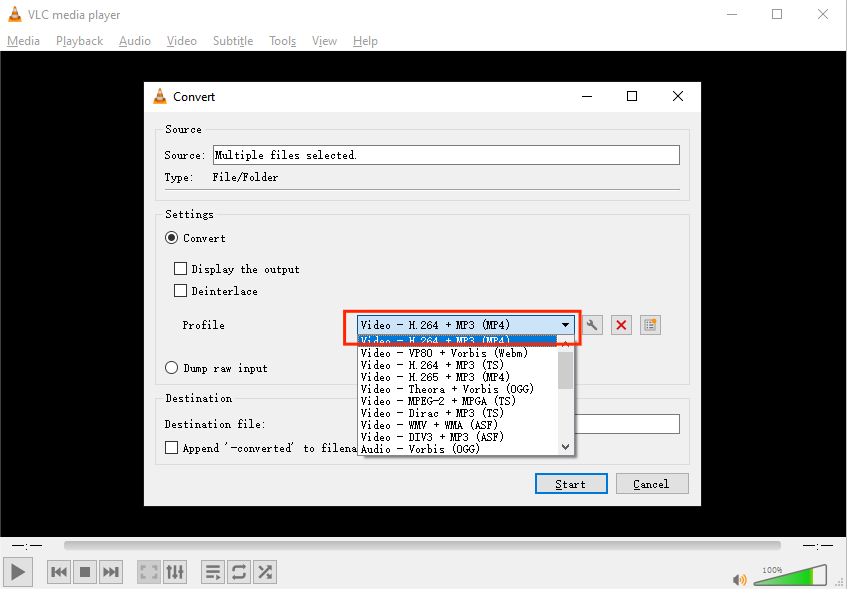
Step 4:Click the wrench icon next to “Profile” and go to the “Video Codec” tab. Then, check the “Video” and “Keep original video track” options.
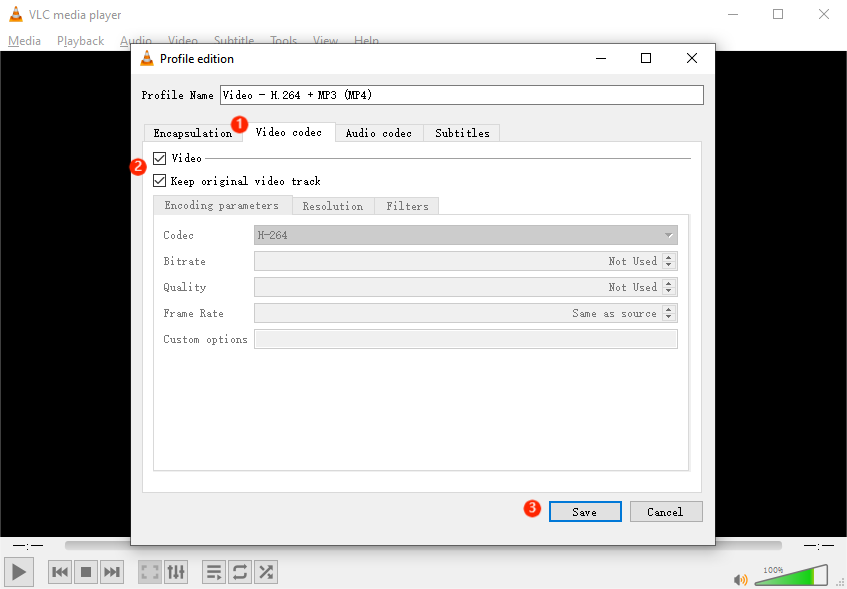
Step 5: Save your changes and return to the “Convert” window. Click the “Start” button to proceed.
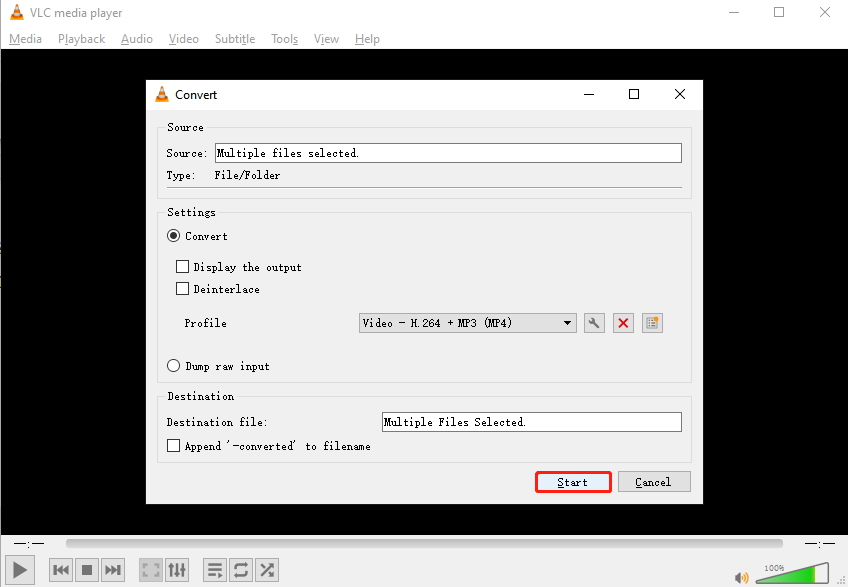
Solution 4:Using QuickTime Player tp Repair MOV File
Compared to other MOV repair tools, QuickTime Player can only recover slightly corrupted MOV file. If the video file is severely damaged, QuickTime Player will display a black screen error message. However, you can use it to check the properties of your corrupted MOV file for further assistance.
Step 1: Launch QuickTime Player on your computer. Then, Go to the “File” menu and choose “Open File.”
Step 2: locate and open the corrupted MOV file. Go to the “Window” menu and select “Show Movie Inspector.” This will display detailed information about the damaged file.
Solution 5: Repairing MOV File with Online Converter
This method allows you to fix corrupted MOV files without installing any third-party software. As long as your computer or mobile phone is connected to the internet, you can use Online Converter to repair video files online. Following these steps:
Step 1: Go to the official page of the Online Converter. Then, navigate to Home > Video Converter > Repair MP4.
Step 2:Click on the “Choose File” button to import your damaged MOV file.
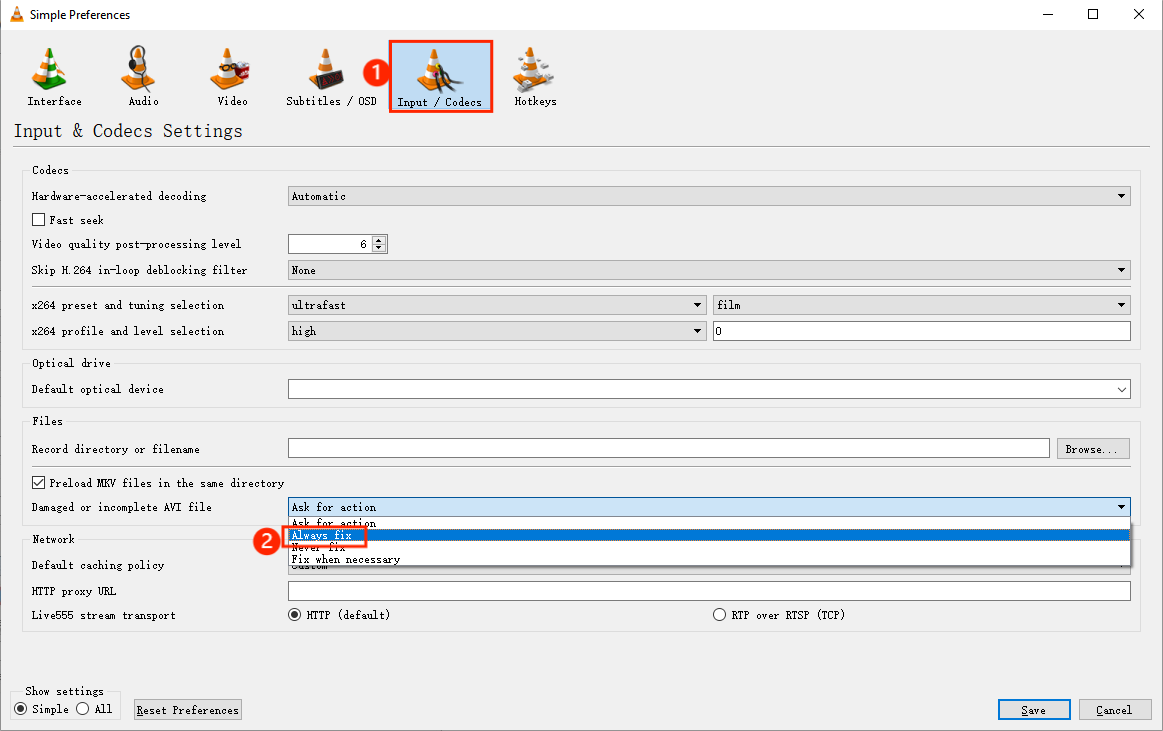
Step 3:If you have a similar video of the same format on the same device, you can also upload it. This will significantly increase the success rate of restoration.
Step 4:Select “Convert” after uploading the video files.
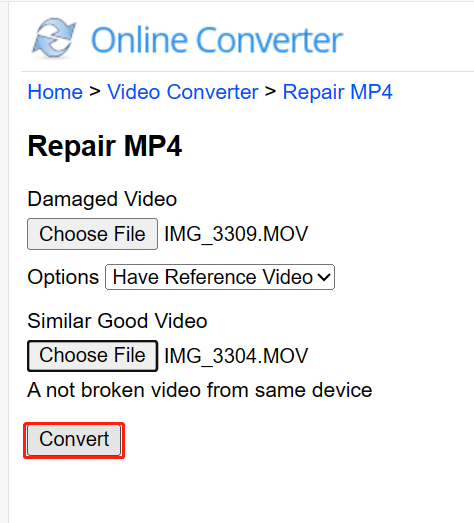
Solution 6:Fixing Corrupted MOV Files via FFmpeg
When it comes to .mov file repair, FFmpeg is a tool that has to be mentioned. It can attempt to repair issues related to file headers, frames, and more to ensure that corrupted MOV files can be played properly. However, this powerful tool requires some command-line operations and related knowledge. Perform these steps:
Step 1: Download and install FFmpeg from its official website. Then, save your corrupted MOV files to Desktop.
Step 2: Press “Win+X” key and select “Command Prompt(Admin)”
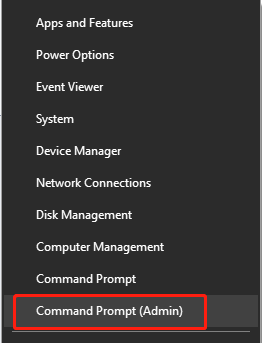
Step 3:Type “cd desktop” and press Enter to execute it.
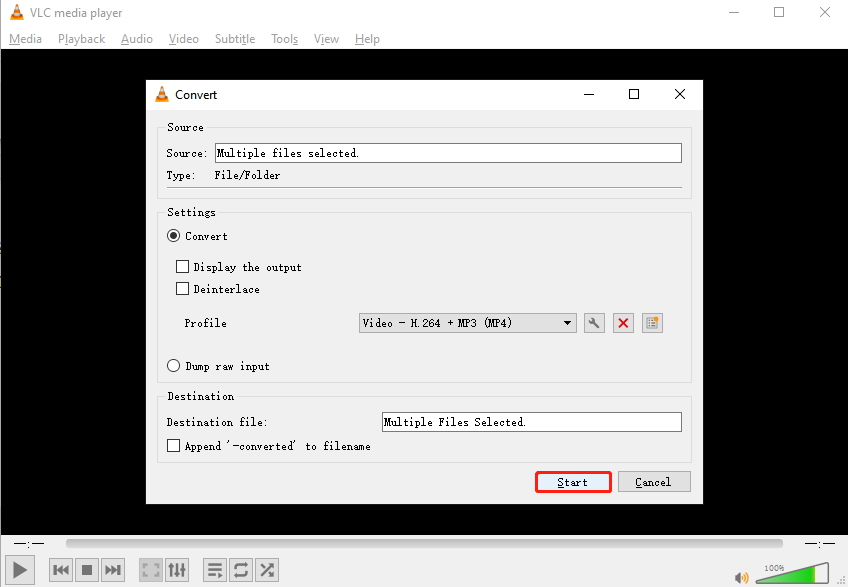
Step 4:Type “ffmpeg -i sample file01_corrupt.mov -c copy sample file01.mov” and hit Enter. Replace “sample file01” with the name of the corrupted MOV file.
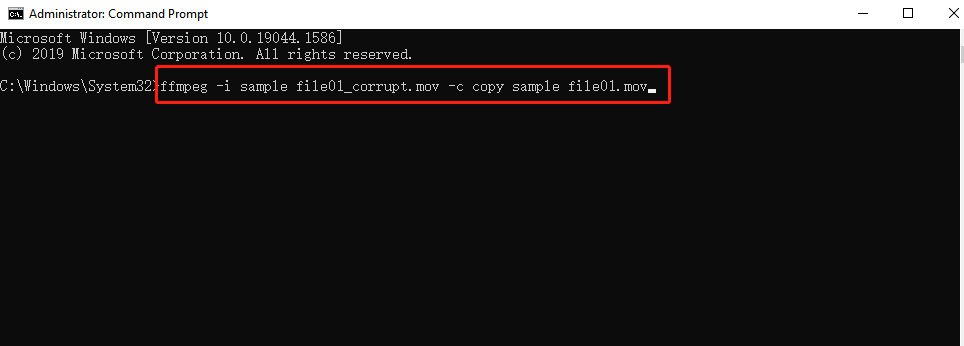
If you are a macOS user, you only need to open the Terminal application and input the same command to repair the MOV file.
Solution 7: Re-downloading your Corrupted MOV Files
If your MOV video is corrupted due to incomplete downloads or transfers, you actually don’t need any tools to help you recover a corrupted MOV file. Just make sure your computer is connected to a stable internet connection and re-download the corrupted MOV video.Yes! You heard it right, just as simple as 123.
Part 3:Why We Choose a Mov Repair Tool to Recover Corrupted MOV File?
Among all the methods, we strongly recommend using a professional mov repair tool to repair mov files. Not only does it address issues more effectively than regular media players, but it also saves you time and effort compared to manual repairs.
Furturemore, a reliable Mov repair tool is often compatible with various operating systems and allows you to perform repairs without requiring additional technical knowledge. Here are some popular options for 2023:
- 4DDiG File Repair
- Stellar Phoenix Video Repair Tool
- Digital Video Repair
- Remo Repair MOV
- Kernel Video Repair
- Yodot MOV Repair
Conclusion
In conclusion, if you are frustrated by corrupt MOV file recovery, there is nothing to worry about. With the help of a professional MOV file repair tool like 4DDiG File Repair, you can easily fix these issues.
FAQs about Corrupt MOV File Recovery
Q1: How to repair corrupted MOV files with VLC?
You’ll need to convert the file format to .avi before proceeding to fix corrupted MOV files with VLC. The detailed steps have already been written in this blog.
Q2: How do I fix a .MOV file that won’t play?
Unplayable .MOV files can be caused by various reasons such as file corruption, malware interference, operating system compatibility, etc. You can start by trying different media players and updating your drivers. If the issue persists, consider converting the file to another format or using professional MOV repair tools.
Q3: How do I convert MOV to MP4?
We recommend using online converters, such as OnlineConvert, CloudConvert, and Zamzar. These tools don’t require downloading or installing additional software. You can simply access the website through a browser, upload your file, and perform the conversion.