I was surprised when my Vizio TV in the downstairs living room began experiencing problems like Vizio Smartcast not working. That’s because of Vizio’s reputation for delivering high performance in both software and hardware. The SmartCast operating system was also displaying erratic behavior, responding sluggishly to my commands.
There were even instances where it failed to load altogether. Additionally, that forced me to restart the TV just to resume watching my desired content. Frustrated by these recurring issues, I embarked on a search for potential solutions to rectify SmartCast’s malfunction.
To find a solution for the Vizio Smartcast not working, I took the initiative to visit Vizio’s support pages and went through numerous forum posts. After investing several hours in thorough research, I gained valuable insights into addressing the problem. Armed with the knowledge I acquired; I was confident in my ability to resolve the SmartCast malfunction on my Vizio TV.
In this article, I will share the troubleshooting steps I undertook, enabling you to swiftly fix your Vizio TV’s non-functional SmartCast feature. To resolve SmartCast issues on your Vizio TV, try refreshing the user interface by modifying the language settings. Additionally, ensure that your internet connection is active, as disruptions can lead to problems. Continue reading for step-by-step instructions on resetting your Vizio TV and refreshing the SmartCast user interface.
Possible Causes for SmartCast Not Functioning on Vizio Television
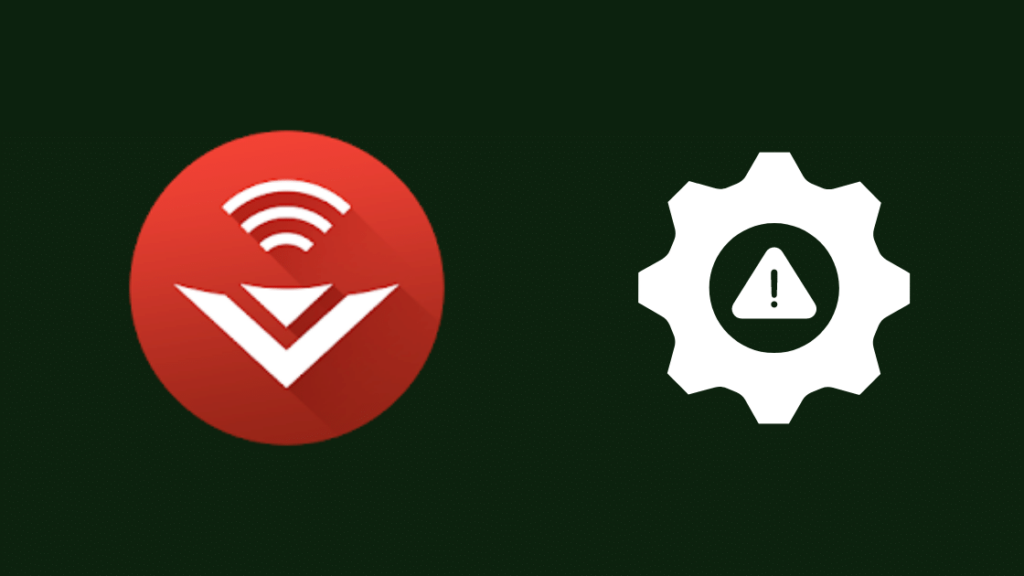
While SmartCast, the TV operating system developed by Vizio, generally functions smoothly, it is not immune to encountering occasional software bugs. These bugs can happen due to memory-related issues or problems within the apps running on the operating system.
Sporadic internet connectivity can also contribute to such issues, considering that many TV features rely on a stable internet connection. In rare instances, hardware glitches may occur, resulting in performance slowdowns, system crashes, or the inability to launch apps or respond to remote inputs.
To address the aforementioned issues, we will delve into specific solutions in the following sections. If you are encountering problems with your Vizio TV and SmartCast, regardless of the nature of the issue, I encourage you to continue reading for relevant troubleshooting steps.
Tips for Troubleshooting Vizio Smartcast Not Working and More
Here are some troubleshooting tips to resolve SmartCast issues on your Vizio TV:
Check Wi-Fi connection: Ensure that both your TV and mobile device are linked with the same Wi-Fi network and that the connection is stable.
Restart your TV: Power off your TV, disconnect it from the power source for a few minutes, and then reconnect and turn it back on.
Update TV firmware: Check for any available firmware updates for your TV and install them if necessary.
Verify input settings: Double-check that your TV has the appropriate input for SmartCast.
Restart your mobile device: Power off your mobile device, wait for a few moments, and then turn it back on. Check compatibility: Confirm that both your mobile device and TV are compatible with SmartCast.
Enabling and Disabling SmartCast Functionality
To disable and re-enable SmartCast on your Vizio TV, follow these instructions:
Access the main menu of your TV by selecting “System” or “Settings.”
Navigate to “Network” or “Wi-Fi” settings.
Locate and select “SmartCast TV.”
Choose “Turn Off” or a similar option to disable SmartCast and confirm by selecting “OK.”
Wait for a few minutes.
Repeat steps 1 to 3 to navigate back to the “SmartCast TV” settings.
Select “Turn On” or a similar option to re-enable SmartCast.
Please note that the specific steps might vary depending on your TV model and the version of SmartCast you have. If you encounter any difficulties in disabling or re-enabling SmartCast using these instructions, refer to your TV manual or reach out to Vizio’s customer support for further assistance.
Checking Network
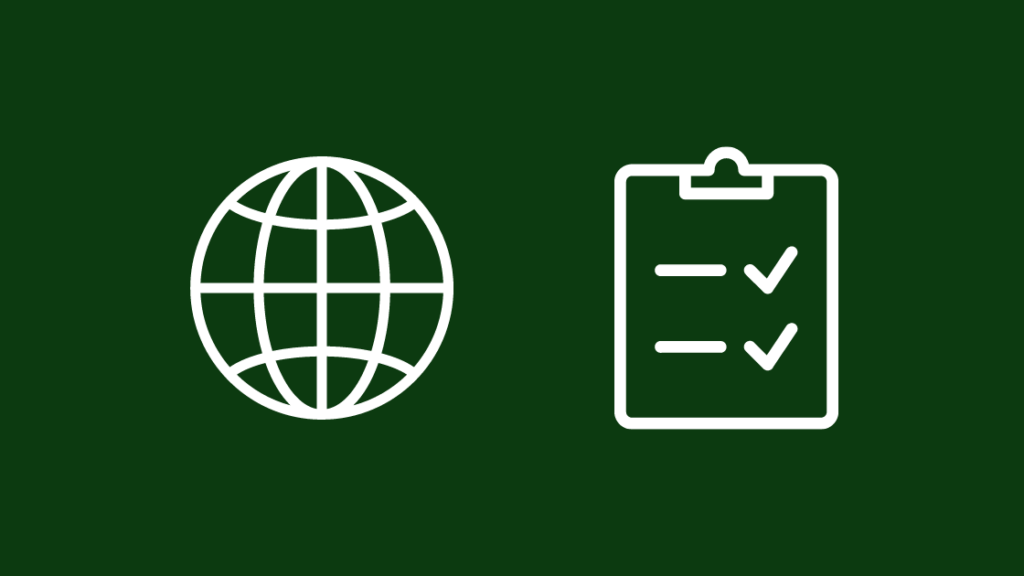
Access the main menu of your TV by selecting “System” or “Settings.”
Navigate to “Network” or “Wi-Fi” settings.
Choose “SmartCast TV” from the options available.
Look for the Wi-Fi network linked to the TV. It should display the network name and signal strength.
If your TV is not connected to a Wi-Fi network or if the signal strength is low, you may need to make adjustments to your Wi-Fi settings or reposition the TV closer to your router to enhance the connection.
Remember that the exact steps may vary based on your TV model and the version of SmartCast. If you encounter any difficulties while checking the SmartCast network, consult your TV manual or contact Vizio’s customer support for further guidance.
In case, your TV is connected to the Wi-Fi network but SmartCast is still not functioning properly, attempt to disable and re-enable SmartCast following the steps provided earlier. If the issue persists with the SmartCast network, then we recommend reaching out to Vizio’s customer support for additional assistance. They will be able to provide further guidance and troubleshooting tailored to your specific situation.
Resetting the TV

To reset your Vizio TV, please follow these steps:
Access the main menu of your TV and select “System” or “Settings.”
Choose “Reset & Admin” or “System Reset.”
Select “Full System Reset” or “Factory Reset.”
Please note that performing a reset on your TV will delete all settings and restore it to the original factory settings. Consequently, you will be required to set up your TV again, including connecting it to your Wi-Fi network and reinstalling any previously installed apps or channels.
By following these instructions, you can effectively reset your Vizio TV.
Update Firmware
Access the TV’s main menu and select “System” or “Settings.”
Pick for “System Update” or “Firmware Update.”
If an update is found, it will download and install automatically.
Once the update is complete, restart your TV. Keep in mind that the specific steps may differ depending on your TV model and the version of SmartCast you have installed.
Conclusion- Vizio Smartcast Not Working
To troubleshoot Wi-Fi connectivity issues with your Vizio TV, you can attempt connecting it to an alternative Wi-Fi network, like your phone’s hotspot, to determine if the problem lies with your current Wi-Fi setup.
Here are the recommended steps:
Open the Settings app on your TV.
Access the Wi-Fi settings and search for available networks.
Connect to the new Wi-Fi network, such as your phone’s hotspot, and provide the required credentials if prompted.
If you encounter a “No Signal” error on your Vizio TV, ensure that you have selected the correct input for SmartCast or the input associated with the device you intend to connect.
Please bear in mind that the specific steps could vary based on your TV model and the version of SmartCast installed.
FAQs
What does SmartCast refer to?
SmartCast is an integrated smart TV platform developed by Vizio that enables direct access to streaming services and apps on your TV without requiring additional devices like cable boxes or gaming consoles.
Is SmartCast supported on all Vizio TVs?
Most Vizio TVs support SmartCast, but older models may not be compatible. To verify if your TV is compatible, you can check Vizio’s website.
Which devices are compatible with SmartCast?
The SmartCast app is compatible with iOS and Android devices.








