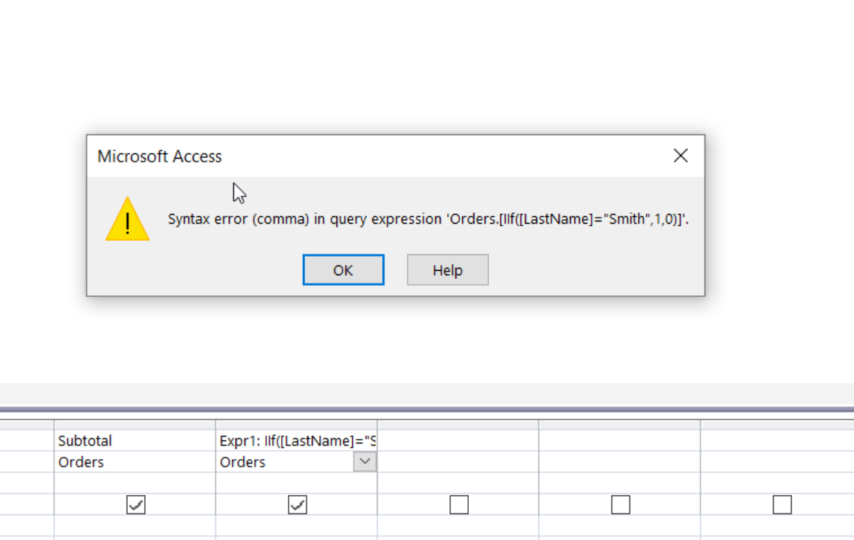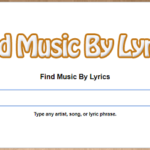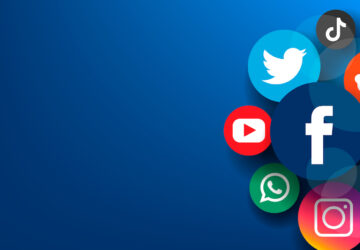The “Type Mismatch in Expression” error is a VBA error that occurs while running queries in Microsoft Access. You may also encounter this error while creating objects or table relationships and importing or exporting data from or to external sources. In addition, this error can occur when using in-built Access date functions, like Date(), Date()-1, Date() +1, etc. There are numerous reasons responsible for this MS Access error. In this post, we’ll discuss these reasons and provide possible solutions to fix this error.
What Causes the “Type Mismatch in Expression” Error in MS Access?
This error can occur when the Access application fails to read the query you are executing. It can happen due to one or more of the following reasons:
- Invalid date and file format in the query.
- Incorrect syntax and expressions of inbuilt functions.
- Trying to establish table relationships with incorrect SQL queries (Join usage).
- Incorrect object names in the queries.
- Objects in the database file that rely on the query are corrupted.
- Database is corrupted or damaged.
- There is a dollar sign ($) in the specified criteria for a currency field in the database (if any).
- Created incorrect manual queries in the database.
Methods to Resolve the “Type Mismatch in Expression” Error in MS Access
Here are some methods to fix the “Type Mismatch in Expression” error in MS Access.
Method 1 – Check the Table Relationships
The “Type Mismatch in Expression” error in MS Access can occur if the fields in the Table relationship have incompatible data types. You can check data types in the linked fields in the table relationships window. Here are the steps:
- In MS Access, go to the File menu and click on Open.
- Select and open the affected database.
- Click Database Tools and then click the Relationships option.
- Click on the Design option and then click All Relationships.
- You will see all the defined table relationships in the database in the Relationships window.
- Ensure that all table relationships are well-defined with correct type conversions.
- If tables are joined through the Join conditions, then ensure that the fields that rely on the joins have compatible data types.
Method 2 – Check the Queries
You can encounter the “Type Mismatch in Expression” error while executing crosstab queries (which involve the join function). It usually occurs when you use incorrect queries. Make sure you are using the correct syntaxes in the queries. You can also check the joined fields in your query. Here’s how to check and fix the queries:
- First, open the affected database.
- Then, select the table where you have applied the queries, right-click on it, and then select Design View.
- Right-click on the Join line between two tables.
- Select the SQL View option.
- It will display the queries. Check the queries and do the changes, if required.
Method 3 – Check the VBA Code
Some users have reported encountering the “Type Mismatch in Expression” error while using the Date functions in the queries. This happens if the Date function in the VBA code is incorrect. Make sure you are executing correct queries with valid syntaxes and compatible data types. You can check and verify the functions, arguments, parameters, and methods you are using in the VBA code. Here’s how:
- In MS Access, go to the Database Tools option and then select Visual Basic.
- In VBA Editor, in the left side navigation pane, click on the object you want to view the code of.
- Check all the syntaxes and queries in the code and make the changes if required.
Method 4 – Repair your Access Database
You can also get the “Type Mismatch in Expression” error in MS Access if the database is corrupted. In such a case, you can use the Compact and Repair tool in MS Access to repair the corrupt Access database. To use this utility, follow the below steps:
- In Microsoft Access, click the Templates window.
- Double-click on the Blank Desktop Database.
- Go to the File and then click Close.
- Click Database Tools and then click Compact and Repair Database.
- The “Database to compact from” window will appear. Click Browse and then select the database you need to compact and repair.
- Click Compact.
- Choose the location where you need to save the repaired database file and then click on the Save option.
- Wait for the repair process to complete and then check if the error is fixed.
If the Compact and Repair tool fails to fix the issue, it might be due to severe corruption in Access database file. In this case, you can take the help of a professional Access database repair tool, like Stellar Repair for Access. It can easily repair highly corrupted Access database (MDB/ACCDB) file and restore all the objects to a new database file. It helps in resolving corruption-based errors. You can even check the tool’s functionality by downloading its demo version. This Access database repair tool is compatible with Office 365, Access 2019, 2016, and earlier versions.
Conclusion
The Type Mismatch in Expression error usually occurs due to discrepancies in data types, type conversion in the code, queries, etc. To resolve the error, you can try the solutions discussed in this article. However, if corruption in database file is the cause behind the error, the best option is to use Stellar Repair for Access. It is a professional Access database repair tool that can repair corrupted database files and restore all the data with complete integrity. This tool can also repair split databases.