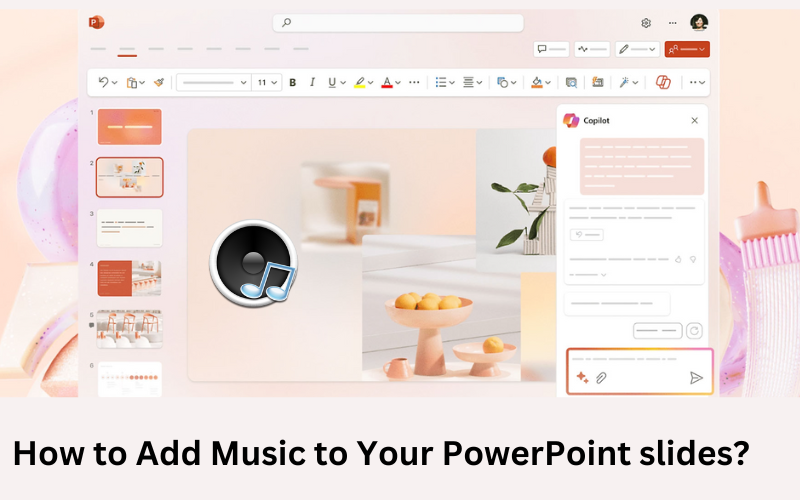Greetings from the dynamic presentation world! Have you ever wished to captivate an audience with sound as well as visuals? Your PowerPoint presentations may be elevated to include music or audio, which will create a multisensory experience that will captivate & engross your audience.
Envision your favorite songs or powerful sound effects being effortlessly included in your slides to improve the atmosphere & emphasise your points. This interactive tutorial will walk you through the process of Add Music to Your PowerPoint slides. so that your audience can hear & watch your material come to life. Prepare to use the power of sound to enhance your presentations & create a lasting impact!
How to Add Music or Audio to PowerPoint Slides?
Here’s a detailed explanation for each step on How to Add Music to Your PowerPoint slides?:
1. Inserting Audio:
- To start, choose the “Insert” tab from the PowerPoint interface’s top ribbon. There are many choices on this page for embellishing your presentation.
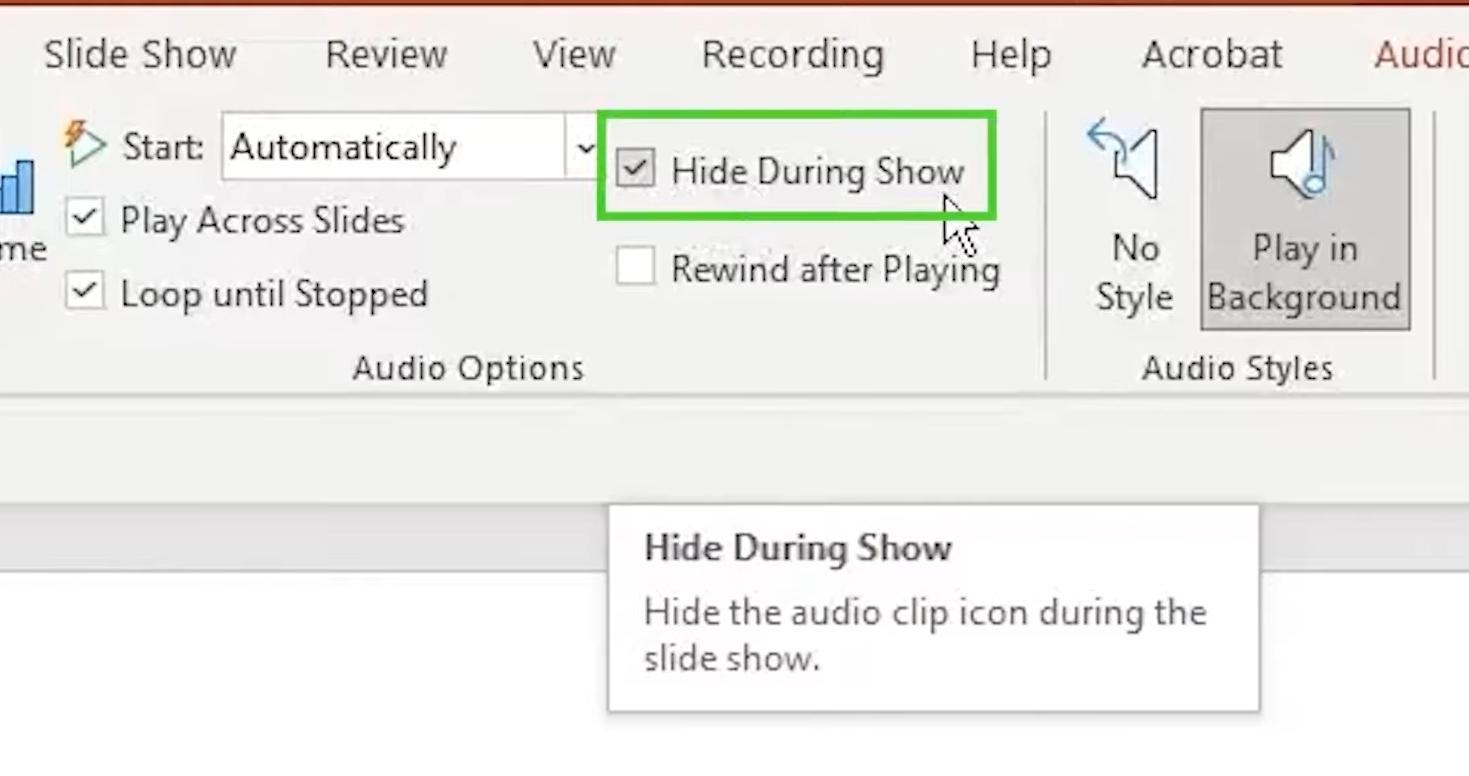
Image credit – Software Keep
- Go to the upper right corner & look for the “Audio” option. You may include audio files in your presentations with this option.
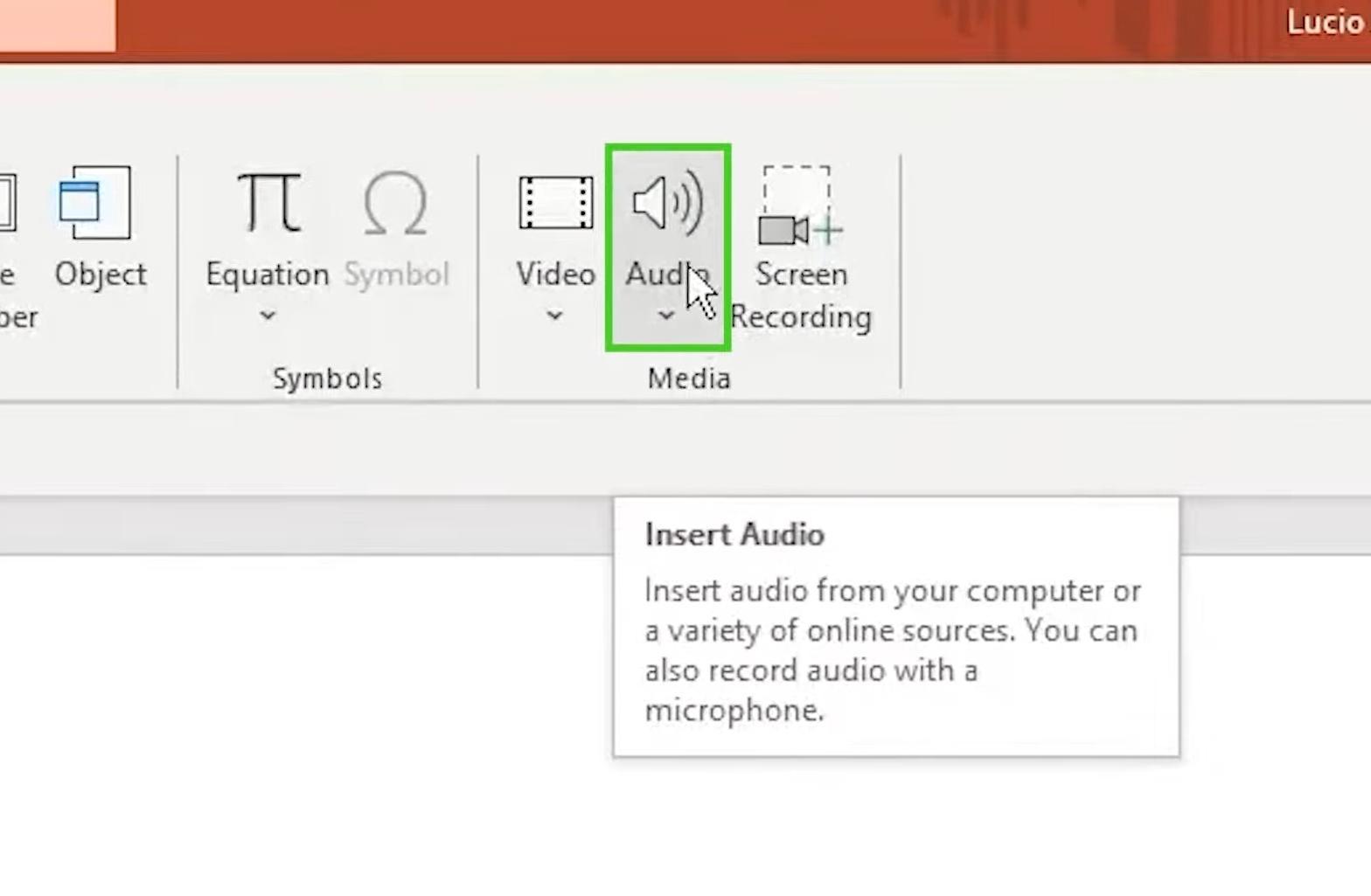
Image credit – Software Keep
- From the “Audio” menu, choose “Audio on My PC.” Selecting an audio file from your PC to include in presentation is prompted by this.
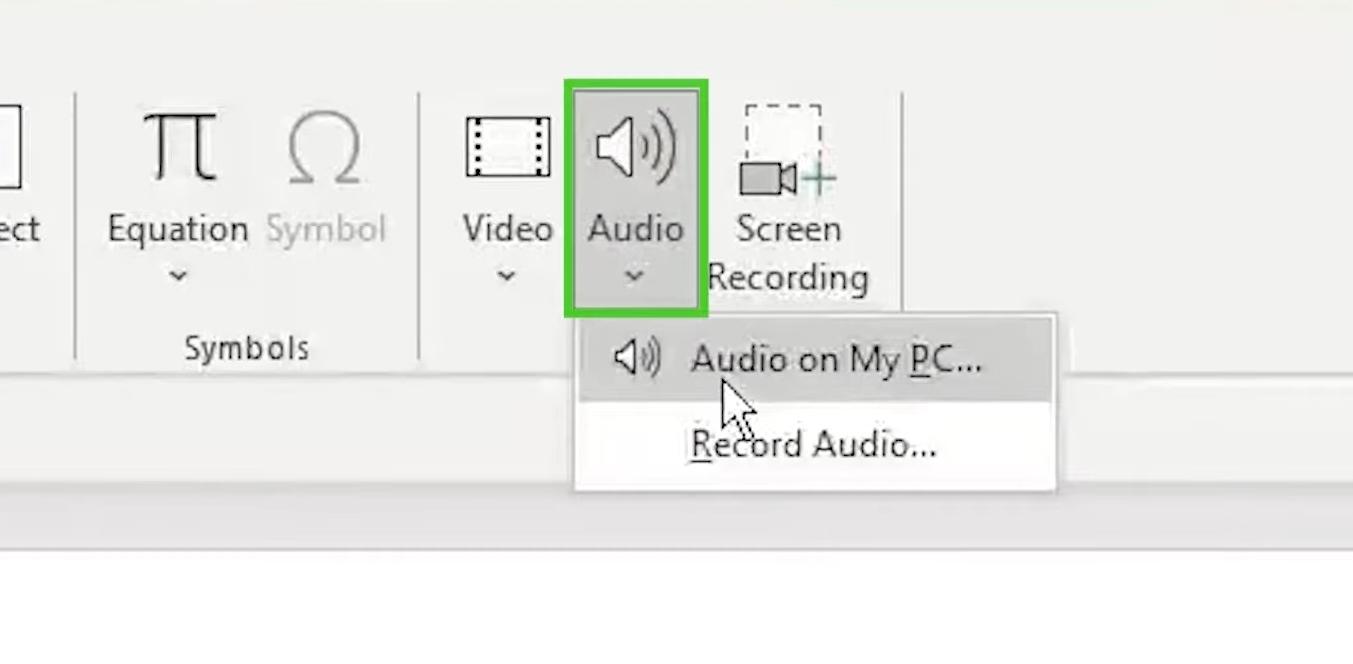
Image credit – Software Keep
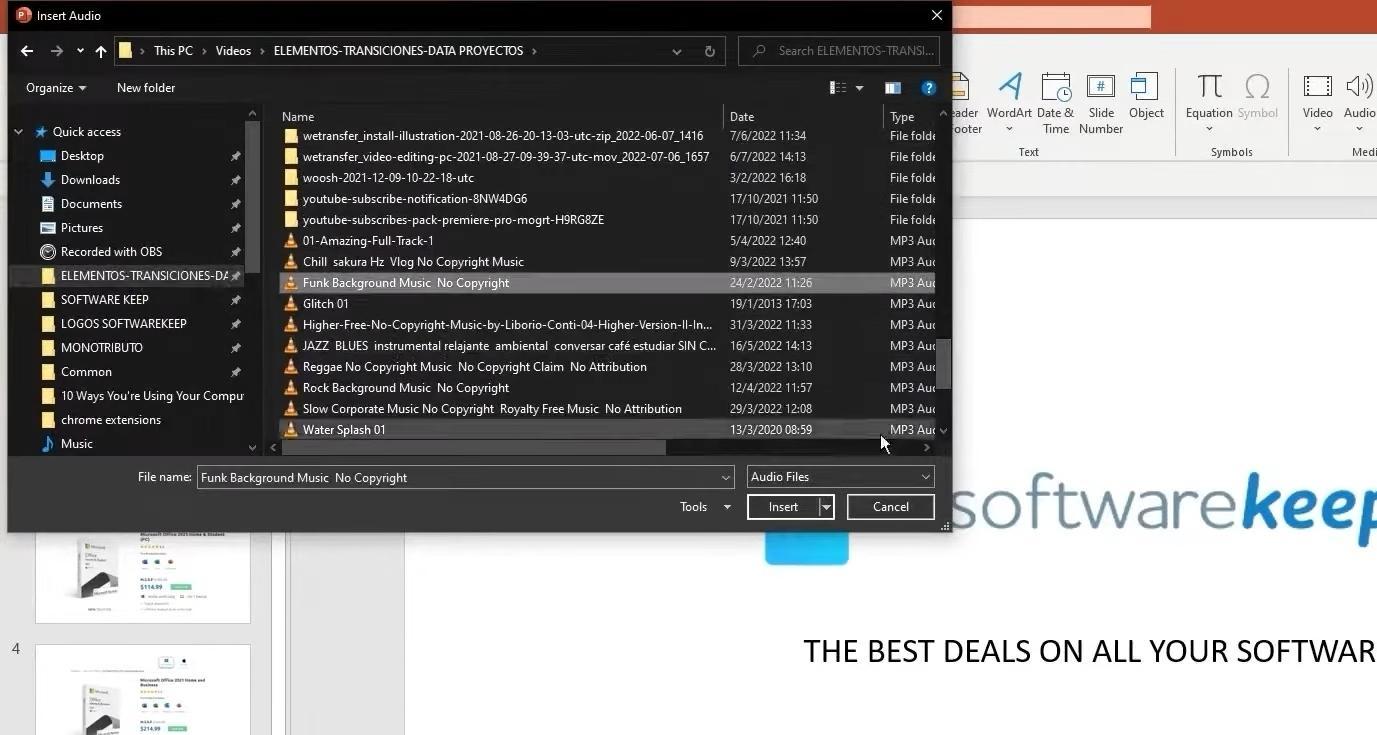
Image credit – Software Keep
2. Initial Playback Test:
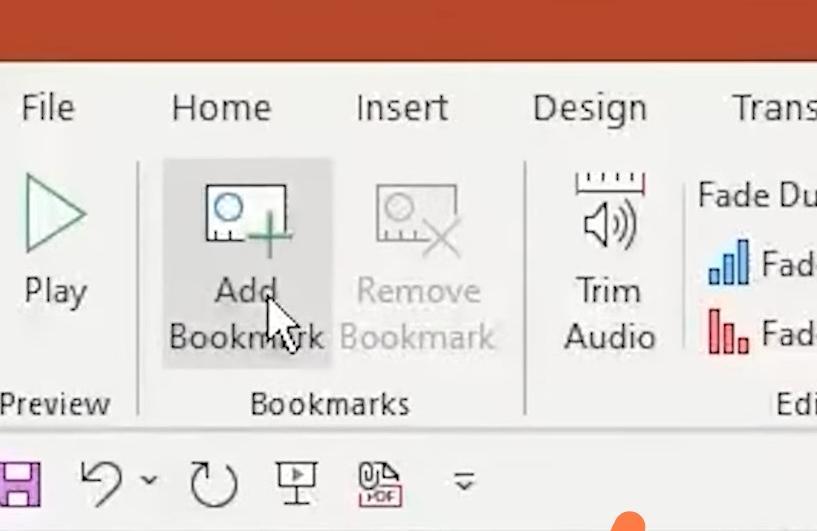
Image credit – Software Keep
- Make sure that your audio file is playing in the presentation as it should before making any further edits.
- Start by playing the presentation’s audio. To do this, put the device in slideshow mode & pay attention to how the audio sounds.
- You may notice that as the slides change, the audio pauses during playback. This pause in playback may not be in line with your intended result & may break the flow of your presentation.
3. Enabling Continuous Playback:
- You must set up the audio settings to allow continuous playing in order to resolve the problem of audio pauses in between slides.
- To start, go to your presentation’s first slide, which is where the audio file is placed.
- To play the imported audio file, click the audio icon. There should be more tabs available on the PowerPoint ribbon after doing this.
- Find & click the “Audio Format” tab to get the parameters for adjusting the audio playing.
- Look for the “Play in Background” option under the “Audio Format” menu & click it. If this option is enabled, the audio clip will play constantly on all of the presentation’s slides.
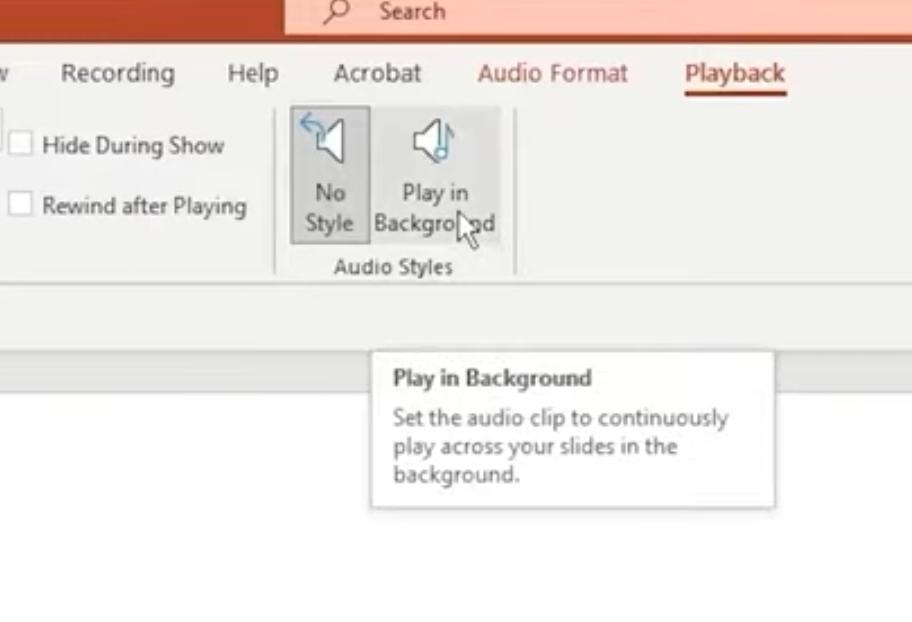
Image credit – Software Keep
- Make sure the checkboxes for “Start Automatically,” “Hide During Show,” & “Loop Until Stopped” are selected. These settings help ensure that the audio plays smoothly during your presentation.
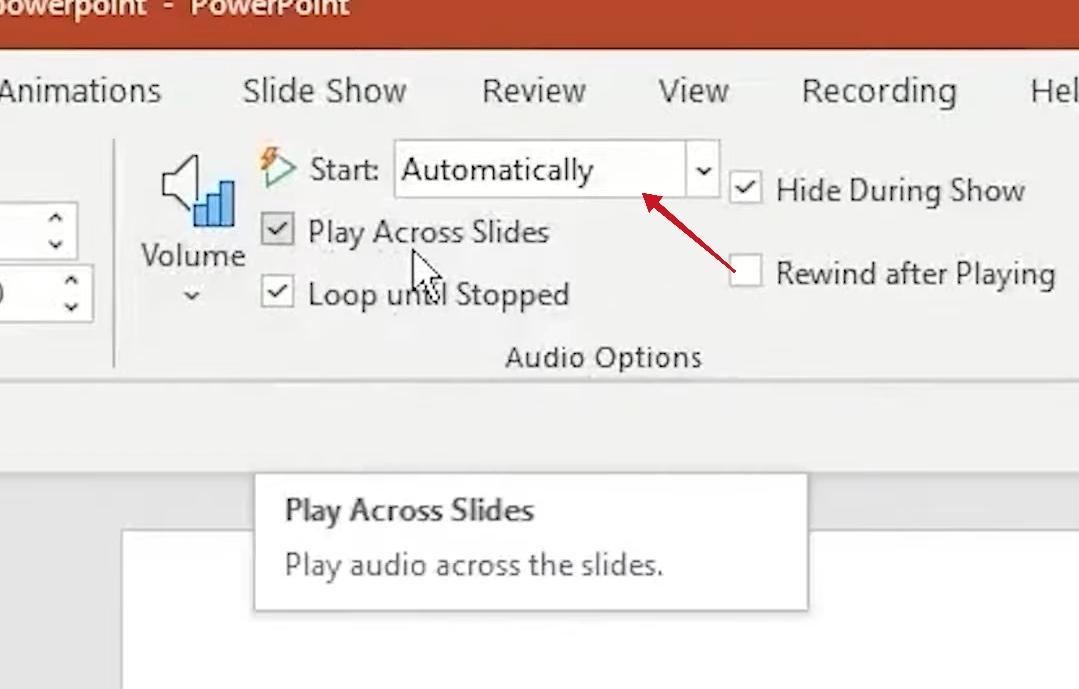
Image credit – Software Keep
4. Optional: Trimming & Fading:
- PowerPoint provides extra tools, such as the ability to fade & cut audio clips, to improve the auditory experience.
- If you’d like, you may add fade in/out effects to the audio file to provide seamless slide transitions. You may change the length of the fades to suit your taste.
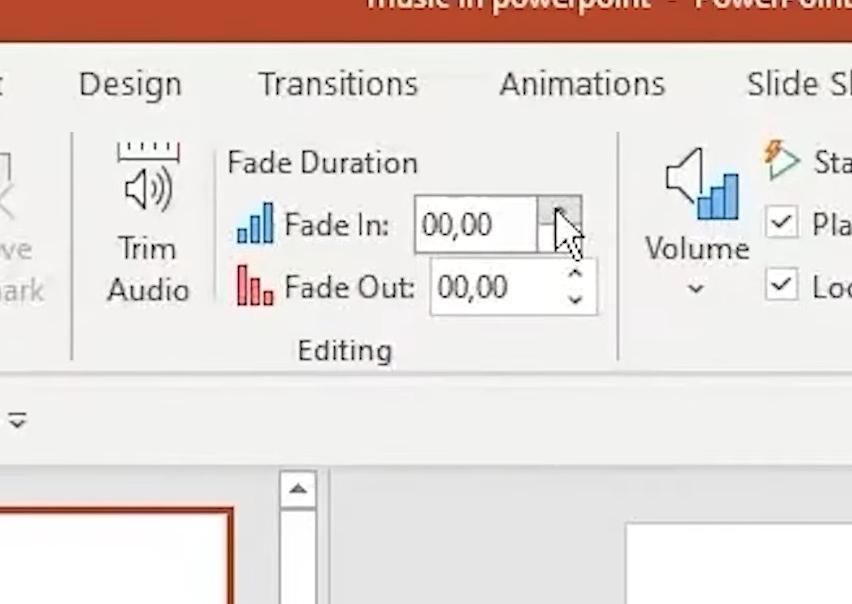
Image credit – Software Keep
- Additionally, you may precisely set the start & finish positions of the audio clip in PowerPoint to trim it. This function is helpful for adjusting the timing of the audio inside the presentation or deleting portions that aren’t needed.
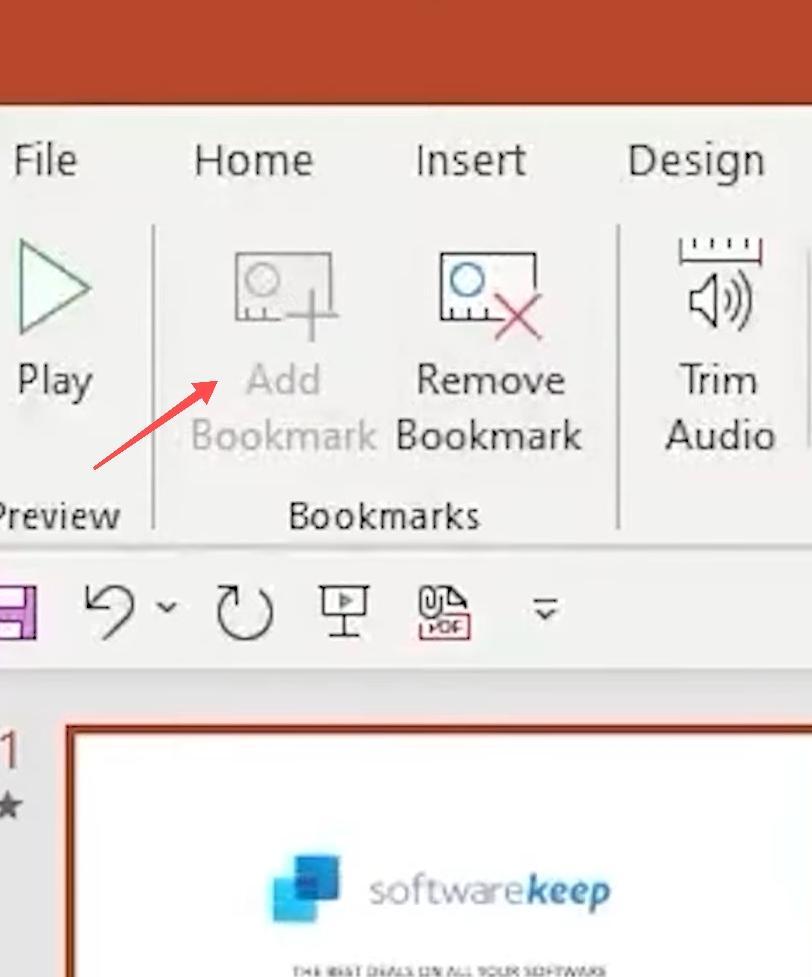
Image credit – Software Keep
5. Adding Bookmarks:
- Bookmarks function as markers for navigation inside the audio clip, enabling you to quickly go to certain segments of the presentation.
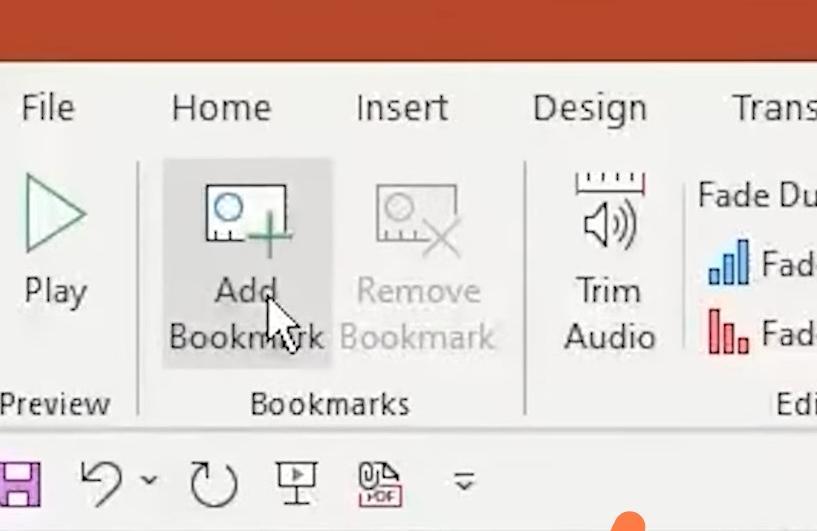
Image credit – Software Keep
- Click on the chosen spot in the audio clip where you want the playback to begin or stop in order to add a bookmark.
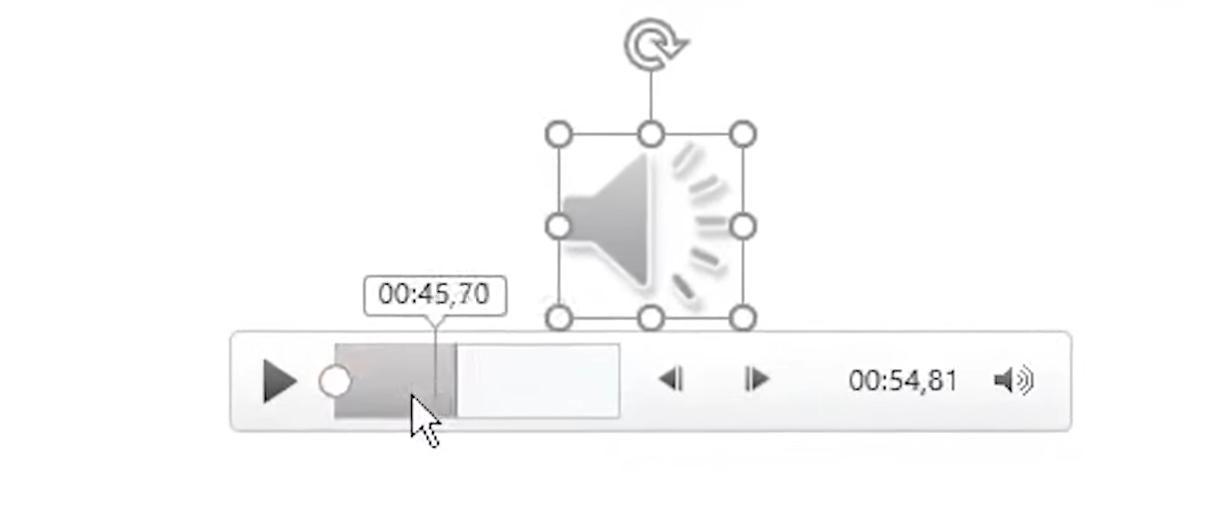
Image credit – Software Keep
- Once the point has been chosen, click the “Add Bookmark” button. By creating a bookmark indication, this operation facilitates reference & navigation within the audio timeline throughout the presentation.
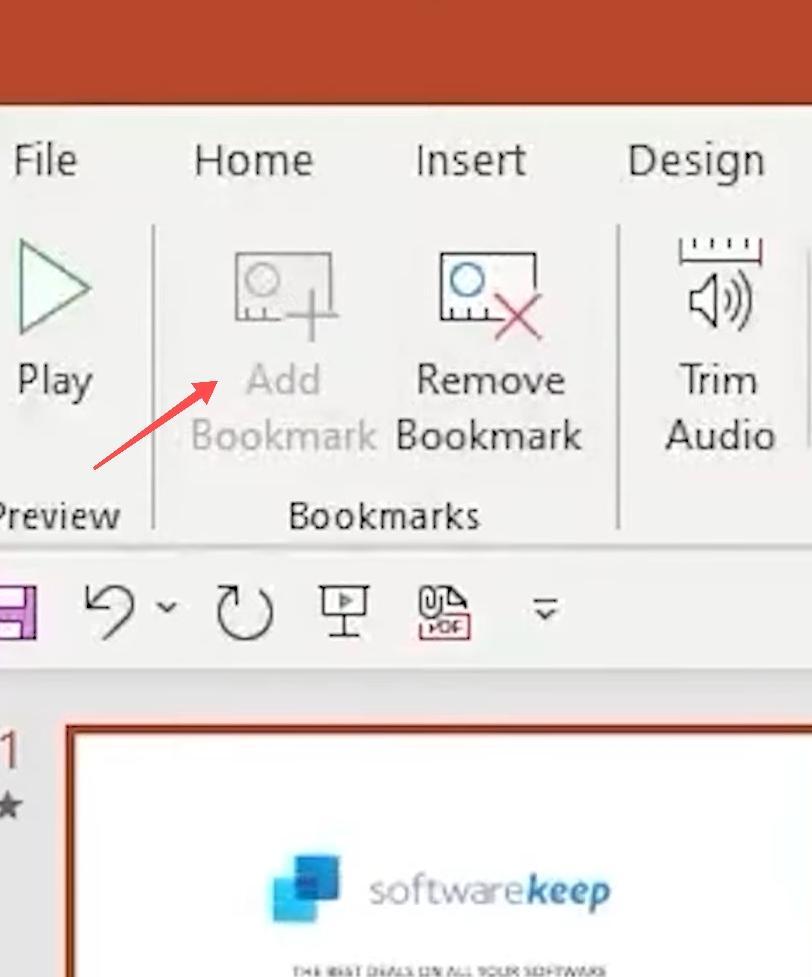
Image credit – Software Keep
- Using bookmarks to match audio cues to certain slides or presentation portions may be quite useful.
6. Testing the Setup
- Now that you have selected the audio settings & made any desired tweaks, it’s important to test the setup to make sure everything is working as it should.
- As you go through the slides, start the presentation from the beginning & pay attention to how the audio responds.
- Check to see whether the audio starts up automatically & plays through every slide without any breaks.
- Verify that any bookmarks you’ve created work properly & let you go to various sections of the audio recording as required.
7. Managing Audio Icon Visibility:
- You may decide whether to show or conceal the audio symbol during the presentation, depending on your preferences.
- You may choose the “Hide During Show” option if you would rather keep the presentation interface simple & tidy by hiding the audio icon.
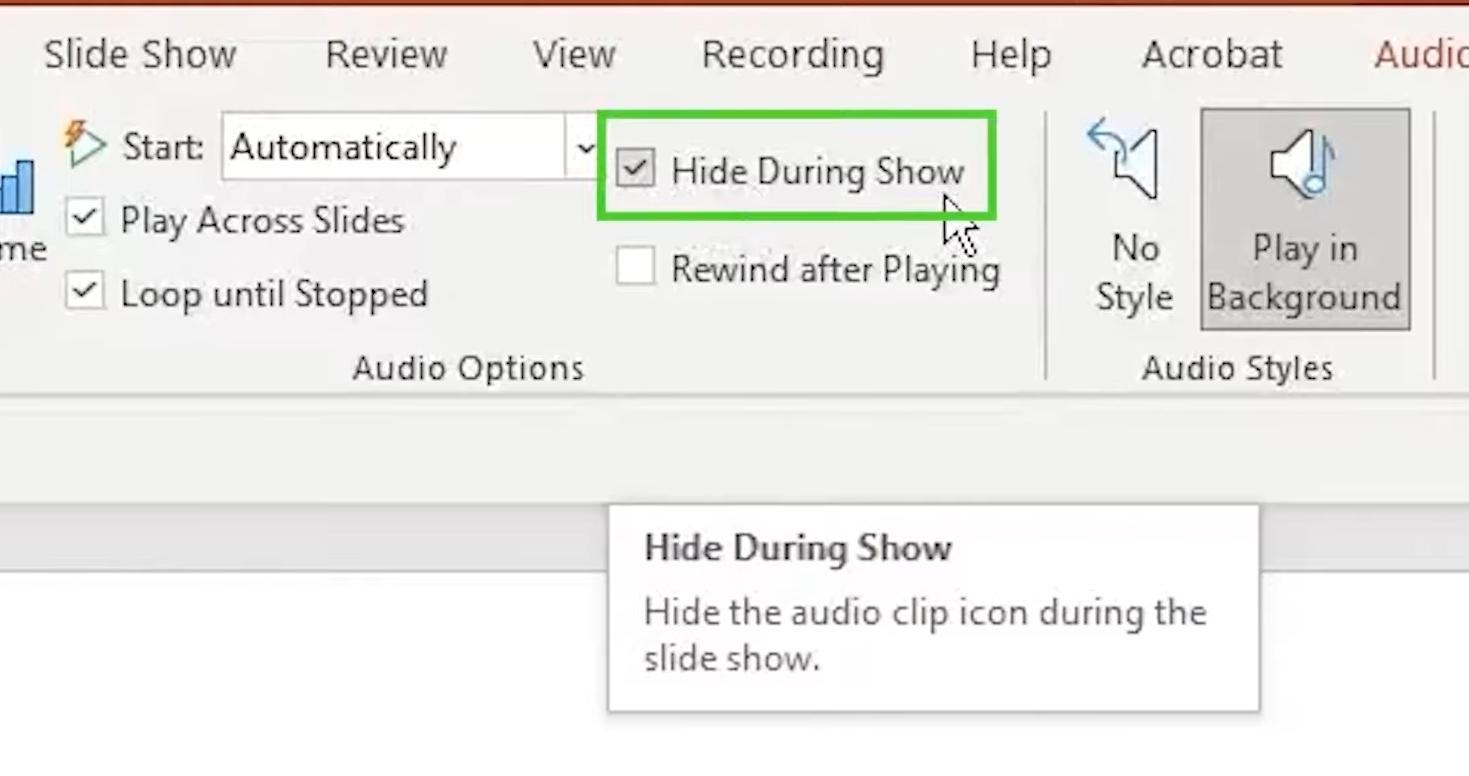
Image credit – Software Keep
- Conversely, just leave the item unchecked if you want to keep the audio icon displayed for accessibility or reference.
8. Customising Playback Settings:
- PowerPoint provides a variety of adjustable playback options so you may customise the audio experience to meet your unique needs.
- In the audio settings, you may access more sophisticated playback behaviour modification choices by selecting the “No Style” option.
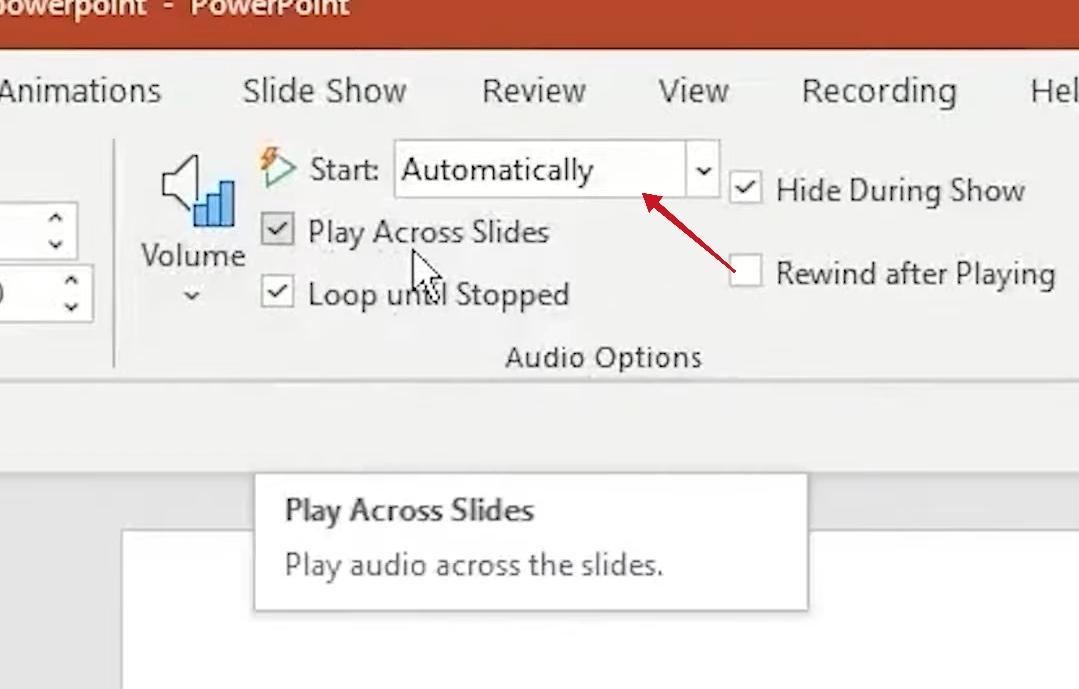
Image credit – Software Keep
- Modify the parameters to start the series automatically upon click or to designate playback controls for user input.
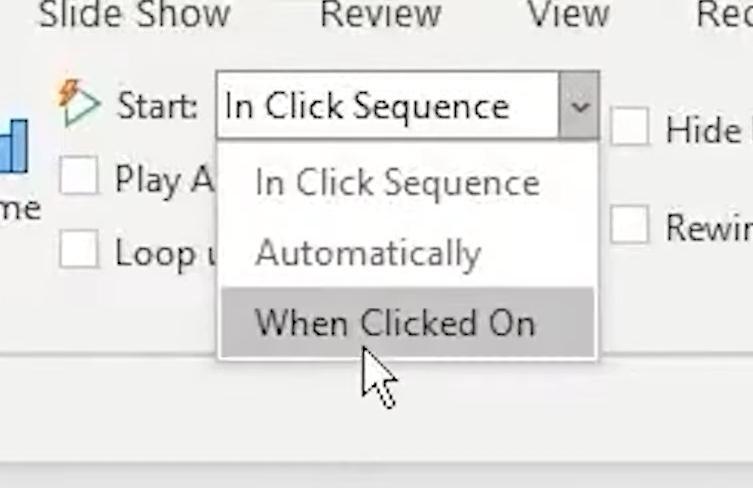
Image credit – Software Keep
9. Adjusting Volume:
- In order to make sure the audio clip successfully enhances the content of your presentation, it is important to take into account its volume level.
- With PowerPoint’s preset volume levels which include low, medium, high, & mute you may customise the audio output to fit your needs & the tone of your presentation.
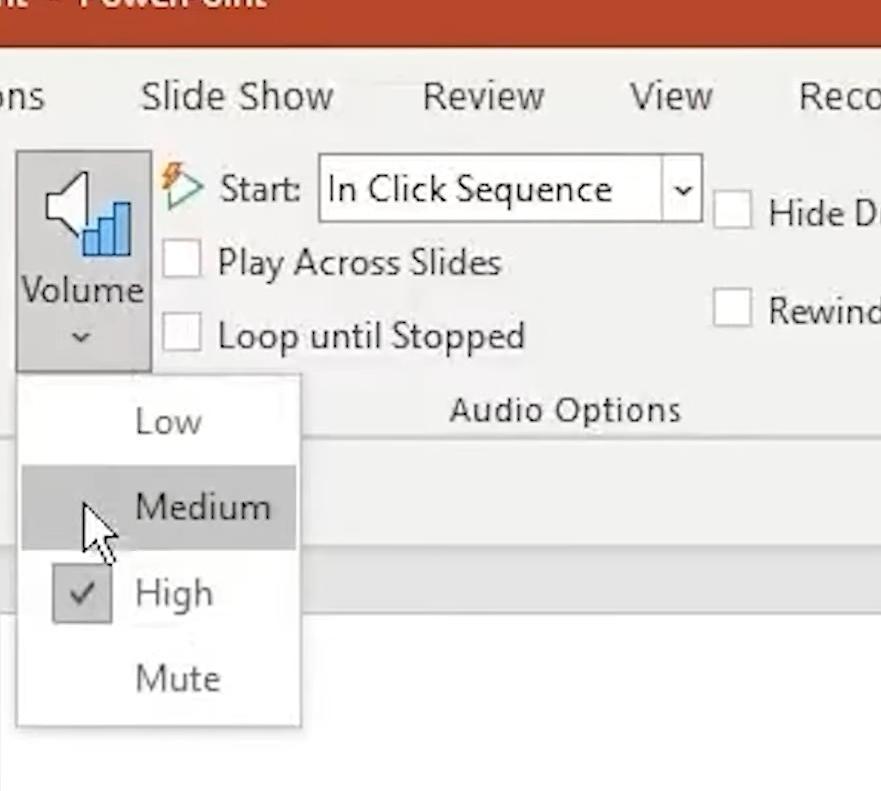
Image credit – Software Keep
- You may effectively add music to your PowerPoint presentation while keeping control over its playing & appearance by following these step-by-step instructions & taking into account the extra information supplied.
Tips to Make Better PowerPoint Slides
Here are a few easy pointers that you should remember:
1. Keep it Visual: To make your audience involved & express images, please chart, diagram, & shoot some pictures. The information is better remembered and accepted if it is given in a person-friendly way.
2. Simplify Text: You can do this if you mention keywords or important ideas in text on slides. On your slides, try not to put too much information, or you will confuse the guest and take attention from your message
3. Consistent Design: To make your delivery look more professional & refined, stick to a single look across the entire presentation. Following a unifying type-size, colours,& layouts helps to create visual harmony & makes the delivery of ideas effective.
4. Use Bullets Wisely: Ensure that your bullet points are abbreviated and use them attentively when you present lists or sequences. Bullets are intended to be just non-complex outlines that are used to guide the readers; they equally serve the same purpose like the entire paragraph long notes. Consider the possibility to insert or draw diagrams or pictures to explain more.
5. Practise Visual Hierarchy: Arrange information on slides in a way that makes sense visually, emphasising key points with colour, size, or placement. To aid in comprehension & memory, draw the viewer’s attention to the most important information.
Frequently Asked Questions
The following are some frequently asked questions about How to Add Music to Your PowerPoint slides?:
1. What is the best way to include music into a PowerPoint presentation?
- In order to include music, open the “Insert” tab, click “Audio,” & then pick “Audio on My PC” to add the music file of your choice.
2. During my presentation, what should I do if the music stops as I switch slides?
- The audio clip may be configured to play constantly across slides by clicking on the audio icon, selecting “Play in Background” under the “Audio Format” option, & then clicking again.
3. How can I glam up my quite dull looking PowerPoint presentations?
- One solution to this issue is to select a design theme that gives the whole presentation a unity. I use graphics like charts & photos, keep any text simple and consistent and I also use the very same style for my fonts, colours, and layouts.
4. Why are bullet points used in PowerPoint presentations?
- By using bullet points, lists and ordered sequences are presented concisely. They should be short & just make a preliminary, temporary illustration &, later on, descriptive, explanatory or discussing stuff should be introduced.
5. Question: How to ensure that important points are effectively highlighted in my presentation slides?
- Utilise all of the available tools such as colour, size, or position to emphasise essential elements. The content should be laid down to help the viewer to direct their attention, be understood explicitly, and for memory consciousness.
Conclusion
In brief, learning How to Add Music to Your PowerPoint flows great? upholds the bundle of multiple options for creating unforgettable & impactful presentations. From 0 By falling into the trap of letting sound be undermined by other elements, you probably won’t succeed to take your visual content to a higher level, reach your target audience more deeply and clearly pass the message to them.
The act of using audio or music in your slideshows makes them more creative. Your slideshow may contain a sales pitch, instructor session, project presentation, or any other type. Therefore, don’t be afraid to try out various soundtracks, effects, & strategies to discover the ideal blend that makes your presentations Stand out & engages your audience. Your PowerPoint presentations will really pop & have an impact long beyond the last slide if they include the appropriate musical accompaniment.