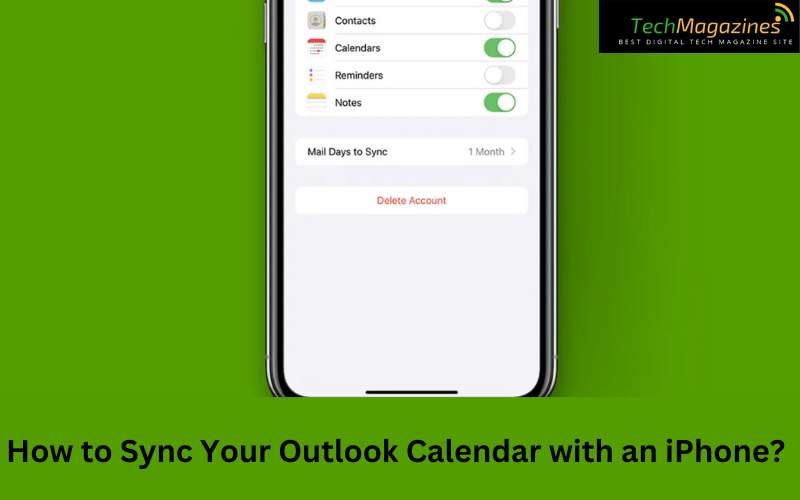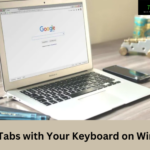Have you ever had trouble keeping your calendars in sync when you need to use your computer’s Outlook and iPhone or iPad at the same time? Syncing your Outlook calendar with your iPhone or iPad is in fact a very simple process, so say bye-bye, to this stressful process!
Our guide will take you through the simple procedure on How to Sync Your Outlook Calendar with an iPhone. Therefore, you will always be aware of scheduling appointments through your iPhone, even when you are not in front of your computer. Let’s do it & hit the mark, achieving results you never thought possible!
How to Sync Your Outlook Calendar with an iPhone?
The detailed instructions for Sync Outlook Calendar with an iPhone are as follows:
1. Access Settings: First, & touch the “Settings” icon that you see on the home screen. In most cases, it resembles a wheel shape.
Image credit – ZZBots
2. Open the Mail Settings page: Open the “Mail” button on the home screen by swiping down on the “Settings”. Tap that correspond to email setting.
Image credit – ZZBots
3. Add Account: To get the list of accounts that are already configured on your gadget, select “Accounts” in the Mail settings. To set an email account, just input “Add account”, then tap this.
Image credit – ZZBots
4. Select Outlook.com: You will be provided an “Outlook.com” as your email address, after selecting it from the list of the available options. Those allow you to transfer contacts, calendar events, emails & reminders from Outlook into your iPhone with your device.
Image credit – ZZBots
5. Enter Login Credentials: Fill out the blanks using your Outlook.com email address & password. This guarantees safe access to your Outlook account on your iPhone.
Image credit – ZZBots
6. Choose Data to Sync: You’ll be asked to choose the categories of data you wish to sync with your iPhone after providing your login information. To sync your Outlook calendar with your iPhone, make sure “Calendars” is chosen.
Image credit – ZZBots
7. Test the Sync: It’s a good idea to check the synchronisation before saving the settings. You may use your iPhone to instantly add an event to your Outlook calendar. Next, see if the event shows up in your online Outlook calendar as well.
Image credit – ZZBots
8. Save Settings: To save the account settings, tap “Save” or “Done” after you’ve made sure the synchronisation is operating properly. Now that your iPhone calendar & Outlook calendar are connected, you can browse & manage events on both devices with ease.
Application of this discussion you may finally sync the iPhone calendar with Outlook calendar by following the steps which will demonstrate that you can keep yourself organised across all devices.
How to Sync Your Outlook Calendar with Windows 365?
You can take the following actions to link your Outlook calendar to Windows 365:
1. Open Outlook Web App: Launch your browser and hustle over to this website (outlook.office365.com), where you shall use the Outlook Web App.
2. Sign In: Sign in official Microsoft Office 365 account. In the login field, enter your email address and password.
3. Go to Calendar: Once signed in, please choose the Calendar tab. The specified option is accessible by clicking the Outlook Web App interface located on the navigation pane situated at the leftmost corner.
4. Open Settings: Look for the setting icon in the upper- right place, it usually represents a gear or a cogwheel. In order to locate the settings you have to click on it.
5. Click to See All Outlook Preferences: “View all Outlook settings” or a similar option should be available in the settings menu. To access the complete set of settings, click on it.
6. Select Calendar Sync: Go to the “Sync email” or “Sync calendar” section in the settings box. This is where you set your calendar’s synchronisation parameters.
7. Activate Sync: Search for a setting to include or modify external calendars. There may be variations in the labelling of this option depending on how the options are organised. Select whether to sync with an external calendar service or add an external calendar.
8. Enter Outlook Calendar URL: Your Outlook calendar’s URL will probably need to be entered. Usually, the settings or sharing options of your Outlook calendar on the Outlook Web App contain this URL.
9. Save Settings: Make sure that you save your settings after modifying other settings and add the calendar address or link. The proper procedure is to either take one of the “Save” and “Apply” buttons, which are usually located at the top or bottom of the settings menu window.
10. Check Sync: Right after saving your configurations, ensure all calendars Work on Windows 365 and plugins’ Outlook are successfully synchronised. Account confirms your calendar entries that appear in Outlook calendar are showing in Windows 365 calendar accurately.
The process of incorporating your Outlook calendar to Windows 365 is going to be done as is described below. This paper exactly explains how to get on with your work both personal and business concerning the Office 365 experience.
How to Fix Errors in Syncing Outlook Calendars?
Here’s a quick approach to fixing any issues that may arise while adding your Outlook calendar: Here’s a quick approach to fixing any issues that may arise while adding your Outlook calendar:
1. Check Login Credentials: Verify the information such as username and password that were provided by your Outlook account are valid. Incomplete input imposed seriously on the synchronising function as expected email address and password information is not provided.
2. Check Calendar Permissions: Be sure that you have let in access to the calendar for the widest circle of people that are not participants. Compare your Outlook calendar communication preferences for syncing or sharing with other platforms settings manually.
3. Review Sync Settings: Verify the synchronisation settings for the platform you’re attempting to sync with (such as Windows 365 or the iPhone) as well as your Outlook account. Verify that the appropriate calendar is chosen for synchronisation & that the synchronisation of all required data types (e.g., calendars, events) is enabled.
4. Clear Cache & Cookies: Occasionally, synchronisation problems can be fixed by deleting the cache & cookies from your mobile device or web browser. Refreshing the connection between your device & Outlook servers can be achieved by doing this.
5. Restart Devices/programs: Try restarting the devices or programs that are a part of the synchronisation process if the problem continues. After restarting your tablet, smartphone, or PC, try adding the Outlook calendar once more. Restarting the device could occasionally fix momentary bugs or connectivity problems.
You may efficiently investigate & fix difficulties that arise when you add your Outlook calendar to another platform or application by following these steps. You might need to get in touch with technical support for more help if the issue continues.
Frequently Asked Questions
Here are some frequently asked questions about How to Sync Your Outlook Calendar with an iPhone:
1. Question: What should you do if entering your Outlook calendar prompts you with an error notice saying “Invalid login credentials”?
- Answer: Select the option ‘Verify that the email address, along with the password you specified for your Outlook account, are correct. Entering keyboard errors while ordering such as mistypes of user ID or password are commonly the reason for this.
2. Question: How do you make sure that the calendar is accessible from the outside so that you could manage it from your cell phone?
- Answer: You Outlook calendar to your platform & make sure that sharing & syncing with other applications are enabled. Carefully analysing those permissions can help to fix synchronisation conflicts.
3. Question: Why Reviewing Synchronisation settings is important when troubleshooting calendar errors?
- Answer: Whether the types of data or platforms (calendars, events, etc.) supported by synchronisation with your Outlook account and others is determined by the way you set them up for synchronisation.
4. Question: How do cookies & cache help to fix synchronisation problems?
- Answer: Refreshing the connection between your device & Outlook servers through the clearing of cache & cookies might fix any temporary faults or connectivity problems that might be creating synchronisation failures.
5. Question: When troubleshooting, should we restart apps or devices?
- Answer: Temporary difficulties or connectivity issues can be fixed by restarting devices or programs involved in the synchronisation process. Restarting could offer a quick fix if other troubleshooting techniques don’t work.
Conclusion
You’ve unlocked the potential of How to Sync Your Outlook Calendar with an iPhone by following these simple steps. You can now take advantage of the ease with which you can access & manage your schedules on all of your devices.
You may be free of multiple reservations & missed appointments with easy, effective organisation at your fingertips. So go ahead, synchronise, & adopt a more efficient time & work management strategy. Here’s to remaining productive & easily organised in all facets of your life!