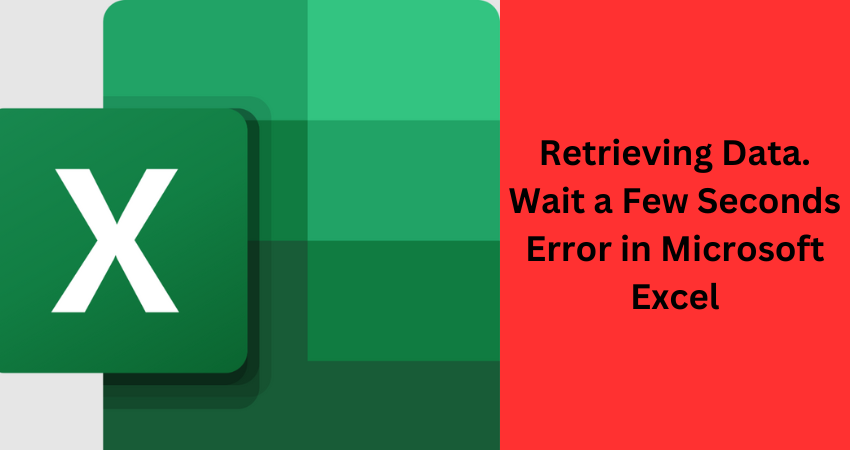Are you a frequent user of Microsoft Excel, relying on it for various data-related tasks, but suddenly encountering the frustrating “Retrieving data. Wait a few seconds and try to cut or copy again.” error? This error can manifest due to a variety of reasons; however, the positive aspect is that there exist viable solutions to rectify it. Within this article, we will walk you through the procedures to address this error and return to your efficient workflow within Excel.
Understanding the “Retrieving Data. Wait A Few Seconds and Try to Cut or Copy Again.” Error
Image credit- helpdeskgeek.com
This particular error tends to arise when Excel is in the process of retrieving data from an external source, like a database or web query, and this action takes more time than anticipated. Note that the underlying causes could encompass sluggish internet connections, server complications, or conflicts within the data source.
Resolving the ” Retrieving Data. Wait A Few Seconds and Try to Cut or Copy Again.” Error in Microsoft Excel
Clearing Cache and Cookies
One of the initial steps is to clear Excel’s cache and cookies. Note that it might be causing conflicts with data retrieval. This can be achieved by navigating to the Excel Options menu, opting for the Advanced tab, and within the “General” category, clicking on “Web Options.” Subsequently, you have the option to clear the cache and cookies from there.
Disabling Add-ins
Certain add-ins can also interfere with data retrieval. So, try disabling unnecessary add-ins and see if the error persists. Note that you can manage add-ins by navigating to the Add-ins section under Excel Options.
Check Data Source Connection
Ensure that the data source you’re trying to fetch data from is accessible and the connection details are correct. Incorrect connection settings can also lead to prolonged data retrieval.
Opt for Manual Calculation
Switching to manual calculation mode can also sometimes help with data retrieval issues. Note that you can do that by going to the Formulas tab, selecting Calculation Options, and choosing Manual.
Update or Reinstall Office
Note that outdated or corrupt Microsoft Office installations can lead to various errors. So, make sure you’re using the latest version of Office, or consider reinstalling it to eliminate any potential issues.
Adjust Automatic Workbook Updates
Excel’s automatic update feature can cause conflicts during data retrieval. Disable automatic updates by going to the Trust Center settings.
Modify Web Query Settings
If you’re using web queries to fetch data, ensure that the query settings are appropriate. Modify the refresh interval and connection settings as needed.
Utilize 32-bit Excel Version
On occasions, opting for the 32-bit variant of Excel can effectively address compatibility concerns linked to specific data sources. Consider transitioning to the 32-bit version if you are currently utilizing the 64-bit alternative.
Check for Windows Updates
Outdated Windows systems can also contribute to Excel errors. Ensure that your Windows operating system is current with the latest patches and updates.
Temporarily Disable Antivirus/Firewall
In some cases, overprotective antivirus or firewall settings can hinder data retrieval. Therefore, temporarily turn off those updates and verify if the issue continues to occur.
Review Trust Center Settings
Excel’s Trust Center settings can affect external data retrieval. Adjust these settings to ensure they are not causing conflicts.
Repair Microsoft Office
If none of the above steps work, consider repairing your Microsoft Office installation. This can be done through the Programs and Features section in the Control Panel.
Inspect ODBC Connections
If you’re using ODBC connections for data retrieval, make sure the connections are properly configured and functional.
Contact Data Provider
If all else fails, get in touch with your data provider or IT support. They could provide valuable information regarding the particular problem you’re encountering.
Conclusion: Fixing the “Retrieving Data. Wait A Few Seconds and Try to Cut or Copy Again.” Error
Armed with the knowledge and solutions presented in this article, users can confidently tackle this issue head-on.
By initially ensuring a stable internet connection, optimizing Excel settings, and taking advantage of local data storage options, users can significantly mitigate the occurrence of this error. Furthermore, when encountering external data sources such as online databases or web queries, employing prudent practices such as data segmentation and proper refresh intervals can further contribute to a smoother experience.
In instances where the error persists despite these preventive measures, delving into advanced troubleshooting techniques like repairing Office installations or seeking Microsoft’s official support becomes crucial. As technology evolves, users need to stay informed about updates and patches that Microsoft may release to address such issues.
In a world driven by data-driven decisions and efficient workflow management, conquering obstacles like the “Retrieving Data. Wait a Few Seconds” error is pivotal. Through a combination of proactive measures, informed decision-making, and a resilient approach to problem-solving, Excel users can regain their efficiency, ensuring that the error becomes nothing more than a minor hiccup in their larger journey toward productivity and success.
Coming across the “Retrieving Data. Wait a Few Seconds” error within Microsoft Excel might be exasperating; nonetheless, there exists a remedy for this issue. By adhering to the guidelines provided in this article, you can effectively troubleshoot and rectify the problem, thereby guaranteeing seamless and proficient data retrieval for your Excel assignments.
FAQs
Q1: What does the “Retrieving Data. Wait a Few Seconds” error in Microsoft Excel signify?
A: This error message typically appears when Excel is attempting to fetch external data from sources such as online databases, web queries, or other connections. It suggests that the data retrieval process is taking longer than expected, prompting users to wait briefly.
Q2: How can I prevent the occurrence of this error?
A: There are several preventive steps you can take: Ensure a stable internet connection to facilitate smooth data retrieval. Optimize Excel settings, such as adjusting automatic calculation and refresh intervals. Utilize local data storage options to minimize reliance on external connections.
Q3: What should I do if the error persists despite preventive measures?
A: If the error continues, consider the following actions: Segment your data and refresh it in smaller portions, reducing the strain on external sources. Check for any updates or patches from Microsoft that address this issue. Seek assistance from Microsoft’s official support channels for advanced troubleshooting.
Q4: Can I expedite the data retrieval process?
A: While the error itself may indicate a delay in data retrieval, you can optimize your data sources and queries to speed up the process. Properly structuring your queries and using appropriate refresh intervals can improve efficiency.
Q5: Is there a way to refresh external data without encountering this error?
A: Yes, you can minimize the chances of encountering this error by setting appropriate refresh intervals, refreshing data in smaller chunks, and ensuring that your data sources are responsive.
Q6: Are there any advanced solutions for resolving the error?
A: Yes, if basic troubleshooting steps fail, consider repairing your Microsoft Office installation. Additionally, staying informed about any official updates or fixes released by Microsoft is crucial.
Q7: Could this error be indicative of a larger issue with my Excel or computer?
A: While the error is commonly related to data retrieval, it’s important to rule out any broader issues. Regularly updating your Office suite and maintaining a well-functioning computer can prevent various Excel-related errors.
Q8: How can I stay updated about potential solutions or updates for this error?
A: Keeping an eye on Microsoft’s official support resources, forums, and update notifications will help you stay informed about any solutions, patches, or updates related to this error.
Q9: Is there a way to retrieve data more efficiently in Excel?
A: Yes, by employing best practices such as optimizing data connections, using efficient queries, and managing data refresh schedules, you can enhance the overall data retrieval process in Excel.