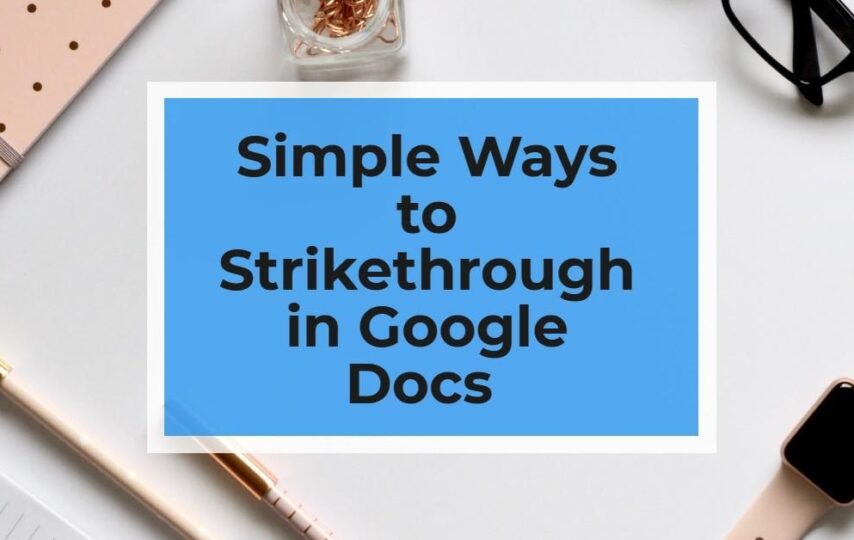Perhaps you have come across a text that has a line through it either on a blog or posts of the online content. That is what we call strikethrough in Google Docs because of that where it is mostly used. The striking through the text on Google has several uses. There are different ways through which you can use the strikethrough on Google doc.
Sometimes we are not sure when writing, and you might feel like deleting a word, sentence, or a whole paragraph. But again, you get contrasting feelings about it. This indecisiveness brings about clamps the flow of your ideas and may lead to writer’s block.
Luckily, you may not delete your content permanently, as it will bring about uncertainties. Instead, Google allows you to draw a line through the text using the strikethrough in the Google docs tool. You may need to know whether the text fits well in the same writing at a later date.
The strikethrough in Google is a hidden tool. But it is in an open place located on your toolbar in the MS-Word. That does not imply it is tough to use. There is a shortcut that Google doc offers you. It needs just a memory of three keys that are combined on your keyboard.
These two ways on how to strikethrough on Google docs are essential and need to be discussed well. But before we delve on that, let me take you on why you should use the strikethrough in Google docs.
Also, you can read: Top 10 Best Document Scanning Apps for Android in 2020 [Updated List]
Reasons for using the strikethrough in Google Docs
Before knowing how to cross the line on texts in Google Docs, it is useful as to why you might want to have a strikethrough text. Some of these reasons are listed below.
Striking text without losing it– When writing content, it is common to change your mind and backspace to doing away with some words that are not in their rightful place. Perhaps you are not sure about what to do, then strikethrough on the texts shows your indecisive. It is advisable to revisit the same text later to decide whether to keep it or delete it.
Crossing off list items– Are you a list maker? Then it means you know that it is very fulfilling to cross off your list. Strikethrough in Google doc enables you to it with ease electronically. That means you can see how much you have accomplished on a Google doc via the to-do list.
Shows a change in thought– Bloggers use the strikethrough text to show that they have changed their idea on how they perceive something. It is a subtle method of adding a snark or humor in their articles. It is mostly used to show that the writer had a particular idea then changed mind about something. This means the writer has come up with a more appropriate or somewhat acceptable way that the initial idea.
Drawing attention– Drawing a line across a text draws attention to the reader in the urge to understand the writer’s mind. Besides, you can use it to have the two ideas pointed out though they could conflict or complement each other.
Procedure to strikethrough in Google docs via a shortcut key
Word offers you keys that you can combine and use to enjoy various formatting options. But when it comes to adding strikethrough in Google docs, you won’t get a key combination. Many word users will strikethrough in Google docs by displaying the font dialog box. After the display, they select strikethrough in the effects area of the dialog box.
But you can create your shortcut and add strikethrough in Google docs by customizing word.
Steps to follow and strikethrough in Google docs.
Press Ctrl+D. Are you there? Word will display the font tab of your computer font dialog box.
Your next step is to hold down your Alt+Ctrl button on your device’s keyboard. At the same time, ensure to press the + sign on your computer numeric keypad. Your mouse pointer will turn into a clover symbol.
See More:- Keeping Your Personal Documents Safe and Secure in 2019
Check the font dialog box. You will see the strikethrough option. Go on and click on it. Have you noticed it? While moving your mouse pointer as you get ready to click, the pointer may adjust to back to be narrow rather than a clove. But that shouldn’t worry you.
After you are done clicking, the word will display the customize keyboard dialog box. It comes with an insertion point blinking inside the press New shortcut key box.
To that end, you can type any shortcut key you wish to use to strikethrough in Google docs format. You can hold down any blend of shift, ctrl, or alt keys you want to click and press your desired key to follow that combination. Is that combination of keys taken? The information will show below your device’s custom keyboard dialog box. So, you can decide to adjust to a different key shortcut. You can pick Ctrl+Alt+S OR Alt+shif+S. None of them has been applied in a default installation of the word.
Your click the shortcut key has now been assigned to add strikethrough in Google docs formatting.
The next step you need to take is clicking the close button. That way, you will have dismissed customize keyboard dialog box.
Ensure to click the cancel option. That will help to dismiss your font dialog box.
The vital things to note about this short cut process.
You can always use a variety of ways to display the custom keyboard dialog box. They are important for the steps above. The procedure used in the above steps is good since you are done with step 1 as you go through the third one, your customize keyboard dialog box will already be full of proper settings to use to strikethrough in Google docs formatting.
Conclusion
When you are torn in and unsure whether to delete or retain a text, the Google docs strikethrough make formatting an easy task. The tolls that help your strikethrough enables you to cross the text that you doubt. That means after a review in the future, you may retain it or delete it completely. If you find that you may need it in the future, it is good to retain it. But if it is not useful, you better delete it. It can also help you to cross out items on your to-do list when you prioritize a particular item over the other.